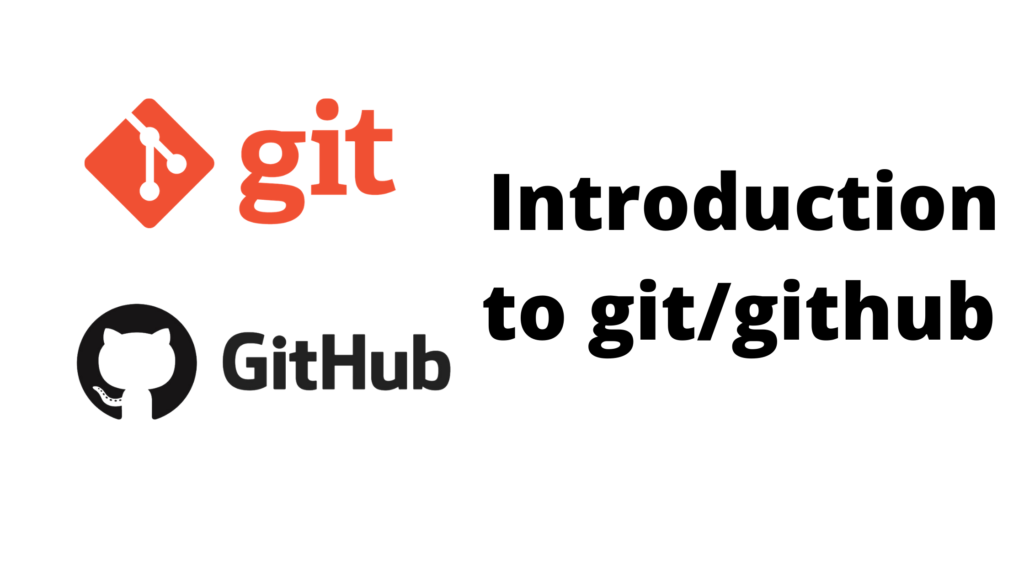Hyper-V is het virtualisatieplatform van Microsoft. Het is beschikbaar op Windows Server-besturingssystemen, maar Microsoft heeft de Hyper-V-functionaliteit toegevoegd aan Windows 8.1 en Windows 10.
Helaas is de Hyper-V-functie alleen beschikbaar in Windows 10 Professional and Enterprise Editions. U kunt het standaard niet op Windows 10 Home Edition installeren.
Met behulp van de stappen in dit artikel zullen we u echter laten zien hoe u Hyper-V in de Windows 10 Home Edition kunt inschakelen.
Ondersteunt uw systeem virtualisatie?
Voordat we verder gaan, moeten we controleren of ons systeem virtualisatie ondersteunt. Hardware virtualisatie is vereist voor hyper-V om correct te functioneren. Anders kunt u andere virtualisatieplatforms zoals VirtualBox en VMware gebruiken.
Er zijn vier basisvereisten voor Hyper-V te installeren op een Windows 10-computer:
- VM Monitor Mode Extensions
Virtualisatie ingeschakeld in firmware
Tweede niveau adres vertaling
Gegevensuitvoeringspreventie
U kunt al deze vereisten controleren door de opdrachtprompt te openen (RUN -> CMD) en de opdracht SystemInfo uitvoeren. U kunt het gedeelte Hyper-V-vereisten controleren.
De meeste moderne computers ondersteunen alle vereisten van Hyper-V. Maar sommige systemen hebben virtualisatie uitgeschakeld uit BIOS. U kunt naar de BIOS -setup -computer gaan bij de startup en virtualisatie inschakelen.

Schakel Hyper-V in Windows 10 Home in
Volg de onderstaande stappen om Hyper-V in Windows 10 Home te installeren en in te schakelen.
Download Hyper-V Enabler vanaf hier:
Hoe Hyper-V in te schakelen op Windows 10 Home 1 Hyper-V-installatieprogramma en Enabler voor Windows 10 Home (317 bytes, 34.557 hits)
Als u eenmaal gedownload bent, klikt u met de rechtermuisknop op het bestand en selecteert u uitvoeren als beheerder. Hiermee wordt het installatiescript geactiveerd. Het kan enige tijd duren om de installatie te voltooien. Laat het alsjeblieft voltooien zonder onderbreking
-
 Hyper-V installer and enabler for Windows 10 Home (317 bytes, 34,557 hits)
Hyper-V installer and enabler for Windows 10 Home (317 bytes, 34,557 hits) - Als u eenmaal gedownload bent, klikt u met de rechtermuisknop op het bestand en selecteert u uitvoeren als beheerder. Hiermee wordt het installatiescript geactiveerd. Het kan enige tijd duren om de installatie te voltooien. Laat het alsjeblieft voltooien zonder onderbreking.

Eenmaal voltooid, druk op Y om door te gaan. Het systeem zal opnieuw opstarten.
U ziet het scherm Windows Updates bij herstart.
- Na het opnieuw opstarten kunt u controleren of de optie Hyper-V zichtbaar is in Windows Optionele functies. Ga naar RUN -> Optionalfeatures om te controleren. U vindt Hyper-V- en Hyper-V-managementhulpmiddelen.

U kunt zoeken naar Hyper-V in het startmenu om virtuele machines te maken op uw Windows 10-thuiscomputer.

Ik merkte iets interessants op dat Hyper-V in een virtuele machine werd geïnstalleerd.
Dus ik kon een virtuele machine maken in een virtuele machine.
Schakel Hyper-V uit Windows 10 Home uit als u het zat bent.
Als u deze functionaliteit niet op uw computer wilt, kunt u deze altijd uitschakelen. Er zijn twee manieren om uit te schakelen:
Ga naar Run -> Optionalfeatures. Hiermee wordt het venster Optionele functies geopend.
Schakel Hyper-V en Hyper-V Management Tools uit.
Herstart de computer.
U kunt dit ook doen met behulp van de opdrachtregel:
PowerShell
Disable-WindowsOptionalFeature -Online -FeatureName Microsoft-Hyper-V -All
Command Prompt
DISM /Online /Disable-Feature /All /FeatureName:Microsoft-Hyper-V
Soms is hyper-V zelfs voor thuisgebruikers erg handig. Het kan worden gebruikt om nieuwe software te testen en te evalueren zonder het hostsysteem te kwetsen. Maar er zijn momenten waarop het inschakelen van virtualisatieondersteuning of het installeren van hyper-V niet wordt aanbevolen.
Hyper-V vereist dat sommige systeembronnen zijn virtuele machines uitvoeren. Als u bijvoorbeeld 4 GB RAM hebt, kunt u de virtuele machine geen bronnen geven. Het zou dus niet verstandig zijn om hyper-V-functionaliteit mogelijk te maken.
Voor welk doel wilt u Hyper-V-functionaliteit op uw Windows 10-thuiscomputer inschakelen? Deel uw gedachten in de reacties hieronder.
Zie ook: