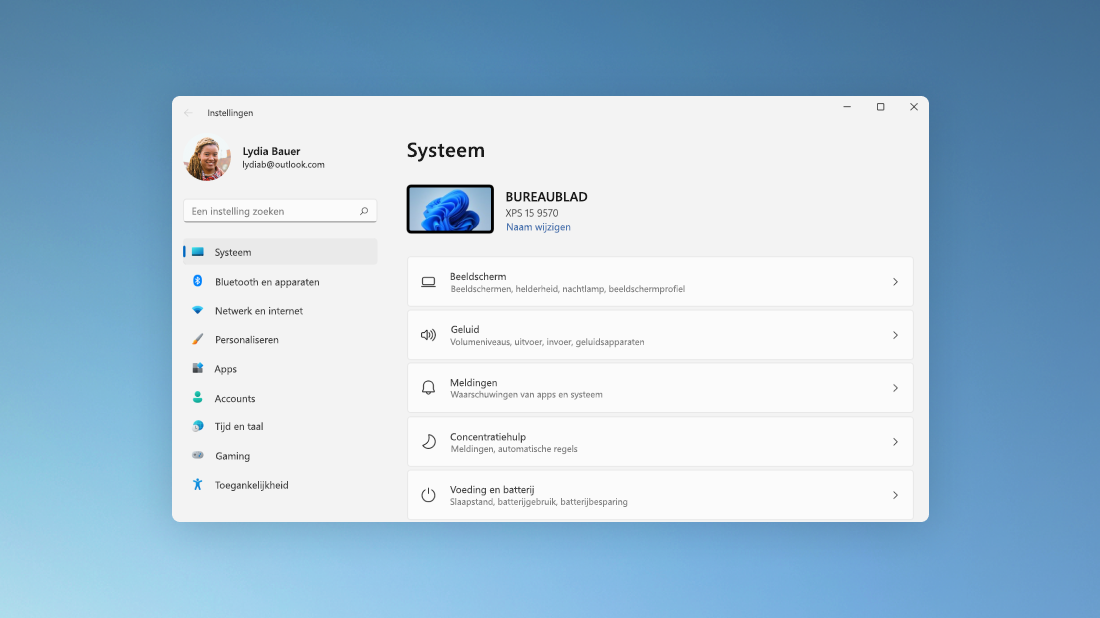Met nieuwe functies in de meest recente updates voor Windows kunt u uw pc aanpassen, de beveiliging verbeteren en creatiever werken met Windows. Met deze updates wordt het ook eenvoudiger om te werken met de pc en andere apparaten, door bijvoorbeeld te synchroniseren met Android-telefoons (7.0 of hoger).
Opnemen wat er op het scherm wordt weergegeven
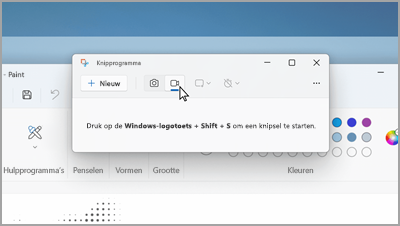
Schakel in het knipprogramma over naar Opnemen en selecteer vervolgens Nieuw. Kies het gebied dat u wilt opnemen en selecteer vervolgens Start bovenaan het scherm.
Ontdek meer met zoeklichten
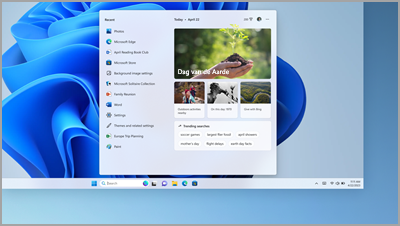
Meer informatie over speciale gelegenheden( feestdagen, jubilea en andere educatieve momenten) in uw regio en over de hele wereld.
Uw pc gebruiken zonder muis
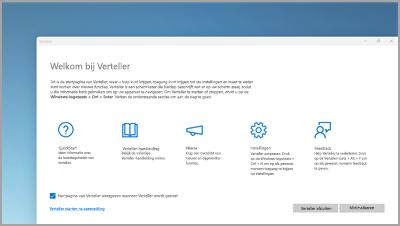
Gebruik Verteller, de ingebouwde schermlezer voor Windows, om door apps te navigeren, op internet te surfen en algemene taken zonder muis uit te voeren.
Als u Verteller wilt starten of stoppen, drukt u op de Windows-logotoets + Ctrl + Enter.
Meer informatie over Verteller
h aria-label="Al uw Kladblok-bestanden in één venster">"l uw Kladblok-bestanden in één venster
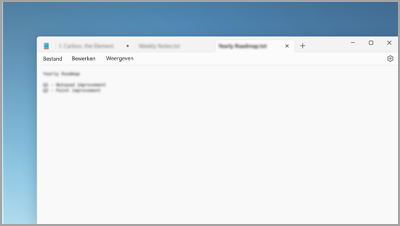
Als u meerdere bestanden hebt geopend in Kladblok, worden deze op tabbladen allemaal in één venster bewaard. Schakel snel tussen geopende bestanden door op Alt + Tab op het toetsenbord te drukken.
h aria-label="Nieuwe energie-efficiënte instellingen vanaf één locatie toepassen">N"euwe energie-efficiënte instellingen vanaf één locatie toepassen
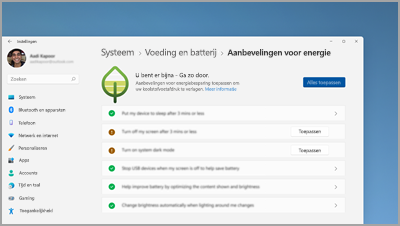
Help de co2-voetafdruk van uw pc te verlagen. Ga naar Energieaanbeveling in Instellingen om aan de slag te gaan.
Snel verbinding maken met een Bluetooth-apparaat
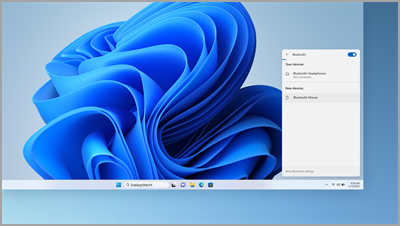
Maak uw Bluetooth-apparaat detecteerbaar en selecteer vervolgens Geluid aan de rechterkant van de taakbalk. Selecteer daarna Bluetooth-apparaten beheren in de snelle bluetooth-instelling en selecteer het apparaat onder Nieuwe apparaten.
Meer informatie over het koppelen van Bluetooth-apparaten
Knipprogramma slaat uw schermopnamen automatisch op
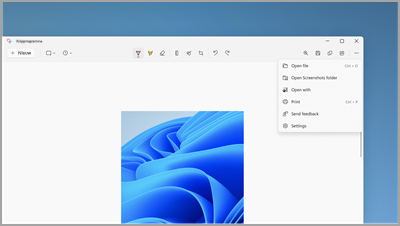
Selecteer in Knipprogramma de optie Meer > map Schermopnamen openen om al uw opgeslagen schermopnamen weer te geven.
Gebruik Quick Assist om pc-hulp te geven en te krijgen
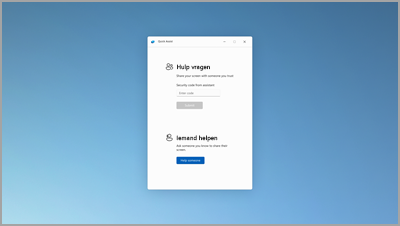
Vertrouwde vrienden en familie kunnen op afstand verbinding maken om pc-problemen op te lossen met behulp van Quick Assist. Selecteer Start > Alle apps > Quick Assist om aan de slag te gaan.
Meer informatie over Quick Assist
Bestanden moeiteloos ordenen
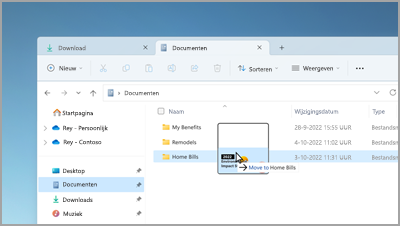
Sleep bestanden tussen tabbladen in Bestandenverkenner om ze snel naar de gewenste locatie te verplaatsen.
Snel een gesprek starten of een agendagebeurtenis maken
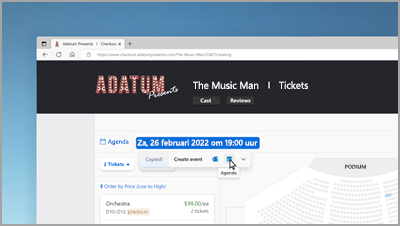
Wanneer u een telefoonnummer of datum kopieert, krijgt u een snelle suggestie om een van uw apps te openen en automatisch een gesprek of agendagebeurtenis te starten. Als u deze instelling wilt wijzigen, selecteert u Windows-logotoets > Instellingen > Systeem > Klembord > Voorgestelde acties.
Een back-up maken van uw pc om belangrijke informatie te beveiligen
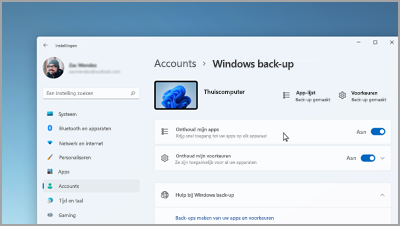
U kunt in een paar eenvoudige stappen een back-up maken van uw gegevens, van uw apps en instellingen tot uw bestanden en wachtwoorden.
Bewerken terwijl u schrijft
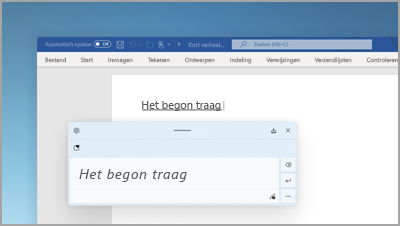
Wanneer u het vak Handgeschreven berichten gebruikt, gebruikt u bewegingen om tekst te wissen, in te voegen en toe te voegen aan overal waar u kunt typen.
Prioriteitsmeldingen instellen
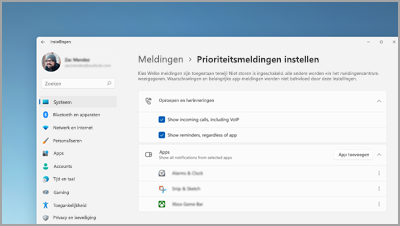
Kies welke apps meldingen kunnen weergeven, zelfs wanneer niet storen is ingeschakeld. Selecteer Start > Instellingen > Systeem > Meldingen > Prioriteitsmeldingen instellen om te starten.
Instellingen voor meldingen openen
Een focussessie op elk gewenst moment starten
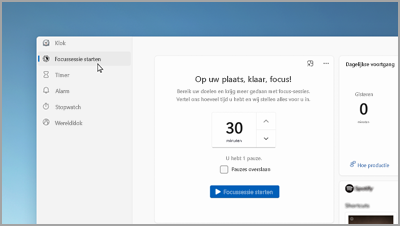
Start een focussessie als u afleidingen wilt verminderen en uw werk wilt doen. Open de klok-app , kies hoe lang u de focus wilt leggen en selecteer vervolgens Focussessie starten.
Maak mappen voor uw apps in Start
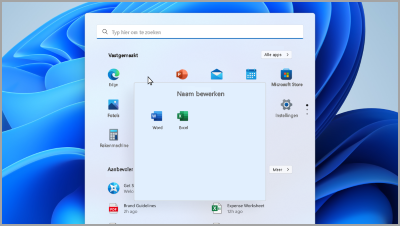
Houd wat belangrijk is dicht bij elkaar door uw vastgemaakte apps te groeperen in mappen. Selecteer en sleep de ene app naar de andere om een map te maken.
Bekijk favoriete bestanden in Verkenner en Office.com
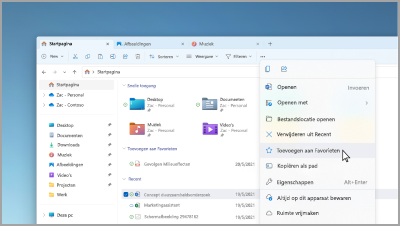
Voeg een bestand toe aan Favorieten in Verkenner en bekijk het in de startpagina van Verkenner en Office.com. Zorg ervoor dat u bent aangemeld met een Microsoft-account of een werk- of schoolaccount. Selecteer en houd het bestand ingedrukt (of klik er met de rechtermuisknop op) > Toevoegen aan Favorieten.
Laat uw gezin zien met gepersonaliseerde emoji's
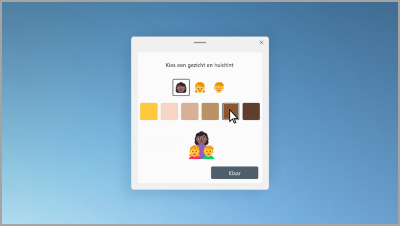
Maak een emoji die uw gezin vertegenwoordigt door het aantal personen, huidtinten en meer te wijzigen. Druk op de Windows-logotoets + (.) om het emojipaneel te openen en naar gezin te zoeken. Selecteer vervolgens een gezin en druk op +.
Maak video's in enkele minuten
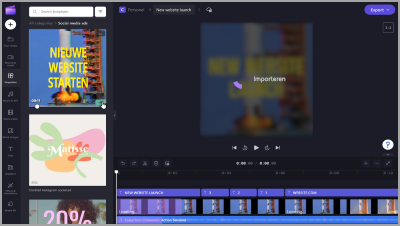
Selecteer Een video maken in Clipchamp. Begin helemaal opnieuw of met een sjabloon en pas uw video aan met tekst, stock art en stickers.
Schakel spraaktoegang in om te praten in plaats van te typen
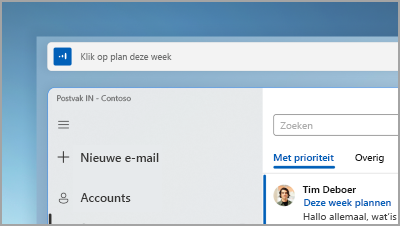
Beheer uw apps, dicteer e-mailberichten, zoek online en meer met behulp van uw stem. Om aan de slag te gaan, selecteert u Start > Instellingen > Toegankelijkheid > Spraak > Spraaktoegang.
Gebruik liveondertitels voor alle inhoud met audio
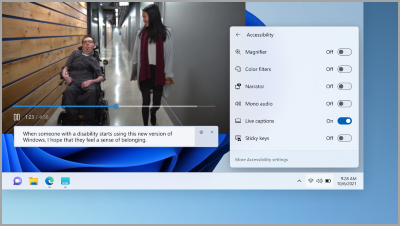
Leg elk woord vast, van vergaderingen tot uw favoriete podcasts: personaliseer uw lettertype, tekstkleur, tekstgrootte en meer. Liveondertitels inschakelen in het deelvenster Snelle instellingen of in Instellingen > Toegankelijkheid > Ondertiteling.
Swipe omhoog voor snelkoppelingen op de taakbalk
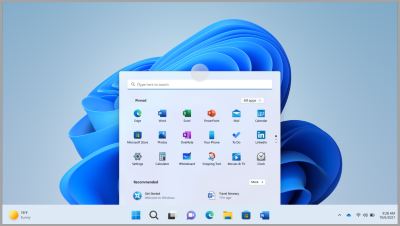
Swipe vanaf de onderrand van het scherm omhoog in het midden van de taakbalk om het menu Start weer te geven. Swipe voor snelle instellingen omhoog op het systeemvak.
Meer informatie over aanraakbewegingen
De indeling van het Startmenu aanpassen
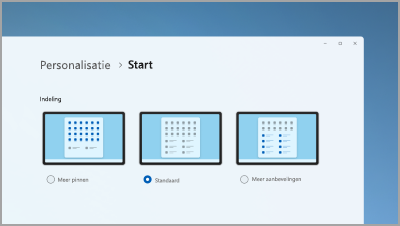
Selecteer en houd vast (of klik met de rechtermuisknop) op een willekeurige plaats in Start om de indeling aan te passen en meer vastgemaakte items of meer aanbevolen bestanden te bekijken.
h aria-label="Pc-prestaties verbeteren door resources op te slaan in de efficiëntiemodus""Pc-prestaties verbeteren door resources op te slaan in de efficiëntiemodus

Selecteer en houd een app in Taakbeheer vast (of klik er met de rechtermuisknop op) en selecteer vervolgens Efficiëntiemodus om de resources te beperken die de app gebruikt. Dit kan u helpen een sneller, energie-efficiënter systeem te krijgen.
Open Taakbeheer met Ctrl + Shift + Esc.
Bijgewerkte besturingselementen binnen handbereik vinden
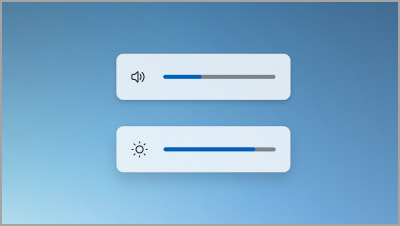
Bekijk en beheer eenvoudig uw volume- en schermhelderheidsniveaus met opnieuw ontworpen flyouts die boven de taakbalk worden weergegeven.
h aria-label="Games openen met één aanraking">"ames openen met één aanraking
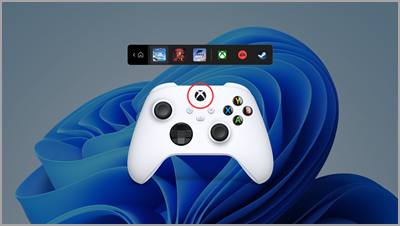
Druk op de Nexus-knop op uw controller om de controllerbalk te openen en terug te gaan naar uw nieuwste game.
Niet automatisch storen inschakelen
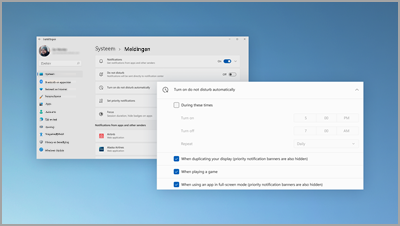
Niet storen wordt automatisch ingeschakeld wanneer u uw scherm deelt, een game speelt en meer. Als u wilt kiezen wanneer deze wordt ingeschakeld, selecteert u Instellingen > > Systeem > Meldingen > Inschakelen niet automatisch storen.
Geef uw foto's naast elkaar weer
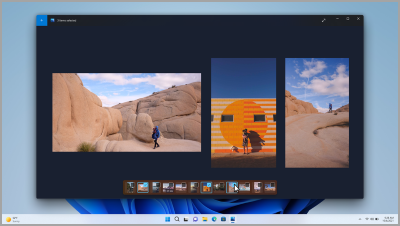
Open een foto in de app Foto's en selecteer vervolgens een andere foto op de filmstrip om uw foto's op één plaats te bekijken.
Bekijk de wereld op uw bureaublad
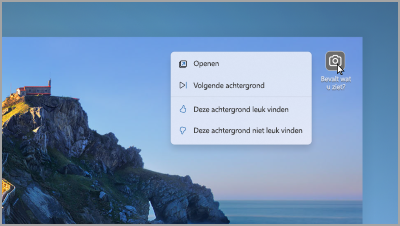
Stel Windows Spotlight in als uw achtergrond om om de paar dagen een nieuwe achtergrond te krijgen en leuke feiten over de foto's te zien.
Achtergrondinstellingen openen
Beheer uw gespreksmicrofoon vanaf de taakbalk

Selecteer het microfoonpictogram op de taakbalk of druk op de Windows-logotoets + Alt + K om de microfoon te dempen of het dempen op te heffen tijdens het gebruik van een bel-app.
Alle apps die u nodig hebt
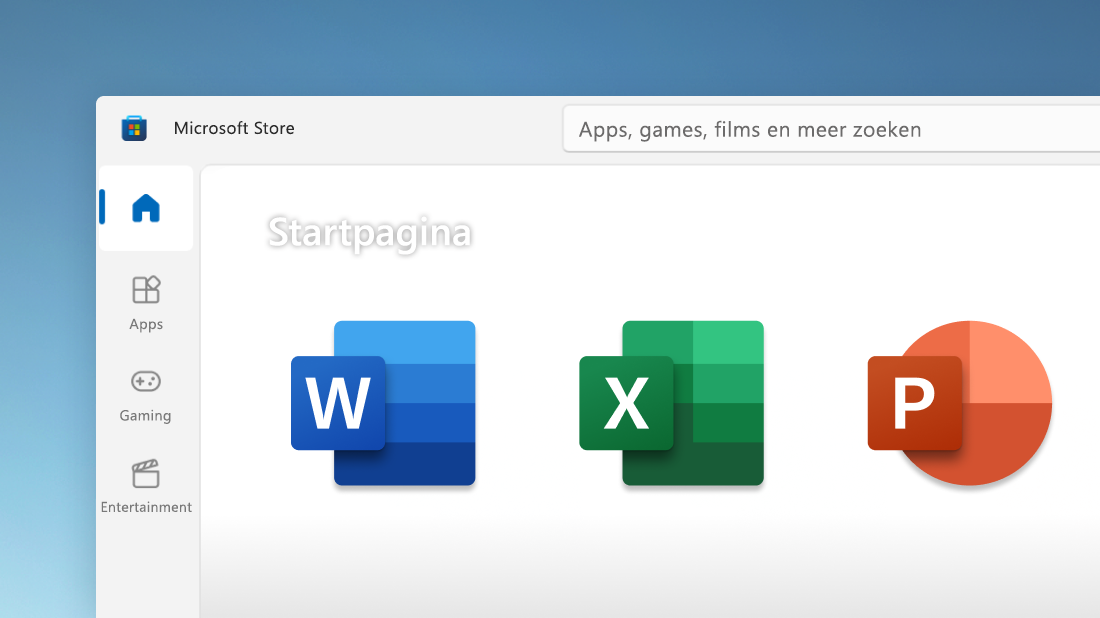
Zoek snel de gewenste apps, games en programma's in de Microsoft Store-app, inclusief uw favoriete mobiele apps die nu geschikt zijn voor uw pc. U kunt nu ook meerdere streamingservices tegelijk zoeken om films en programma's te vinden.
Met iemand in contact komen vanaf de taakbalk
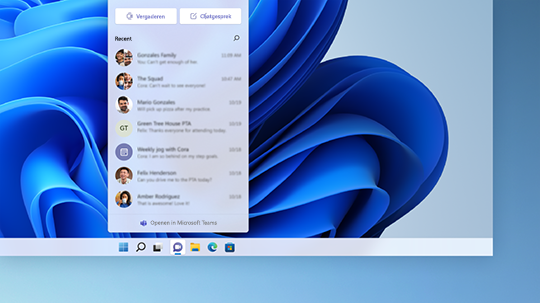
Selecteer Chat op de taakbalk om een gesprek of chat te starten. Als ze iOS, Android of Mac gebruiken, kunt u eenvoudig een koppeling verzenden zodat ze kunnen deelnemen (selecteer Vergaderen > Koppeling naar vergadering kopiëren).
h aria-label="Alles waar u om geeft, is slechts één veeg weg">"lles waar u om geeft, is slechts één veeg weg
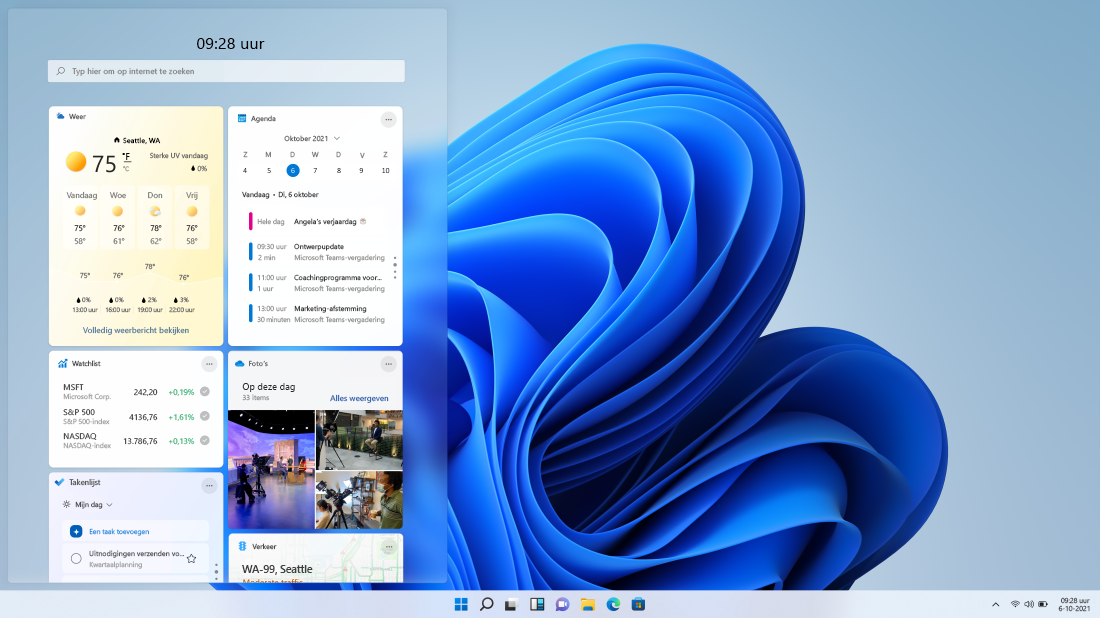
Swipe van links naar rechts of selecteer Widgets op de taakbalk om op de hoogte te blijven van uw favoriete informatie.
Geopende apps snel organiseren
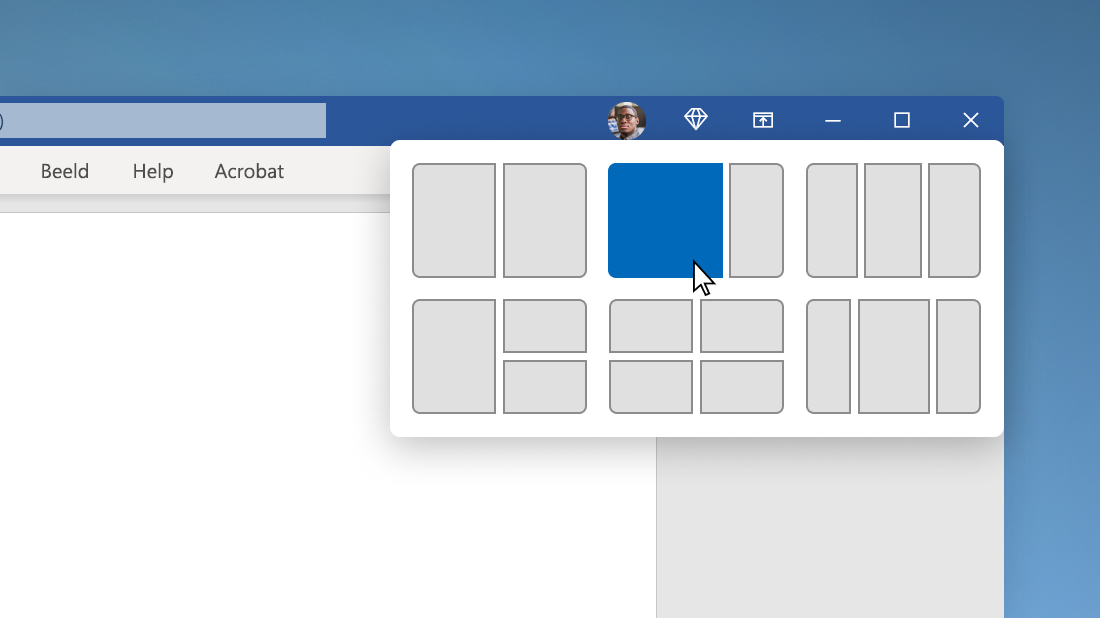
Beweeg de muisaanwijzer over de knop Maximaliseren van een venster of druk op de Windows-logotoets + Z en kies vervolgens een uitgelijnde indeling om uw schermruimte en productiviteit te optimaliseren.
Begin in het midden
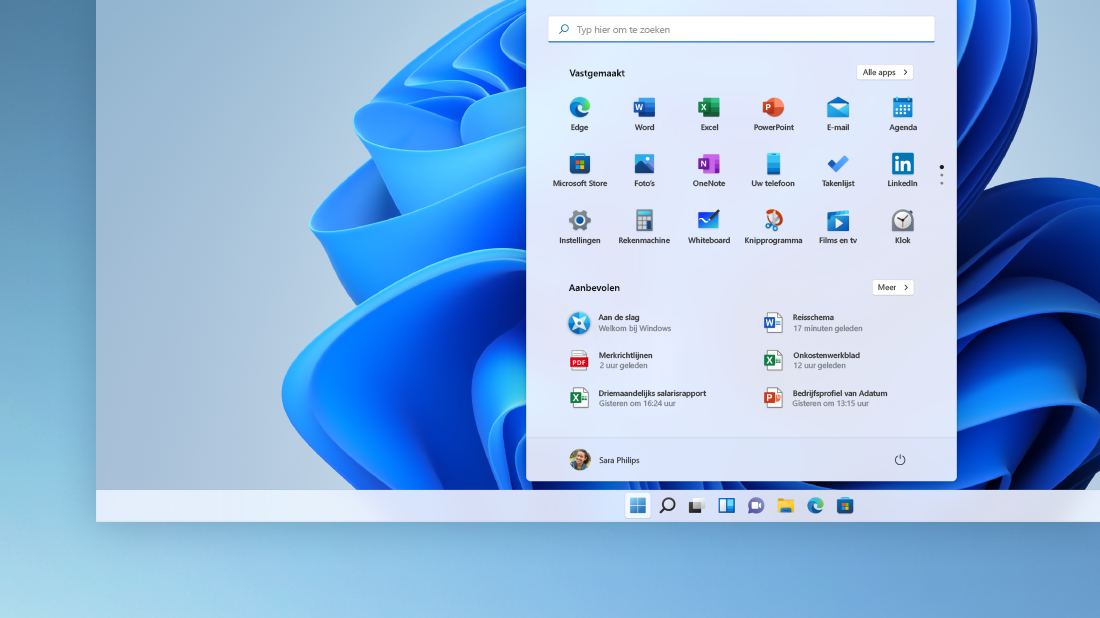
Selecteer Start op de taakbalk voor uw favoriete apps, recente bestanden en een krachtig zoekvak om alles te kunnen vinden.
Aan uw persoonlijke voorkeur aanpassen voor creativiteit en productiviteit
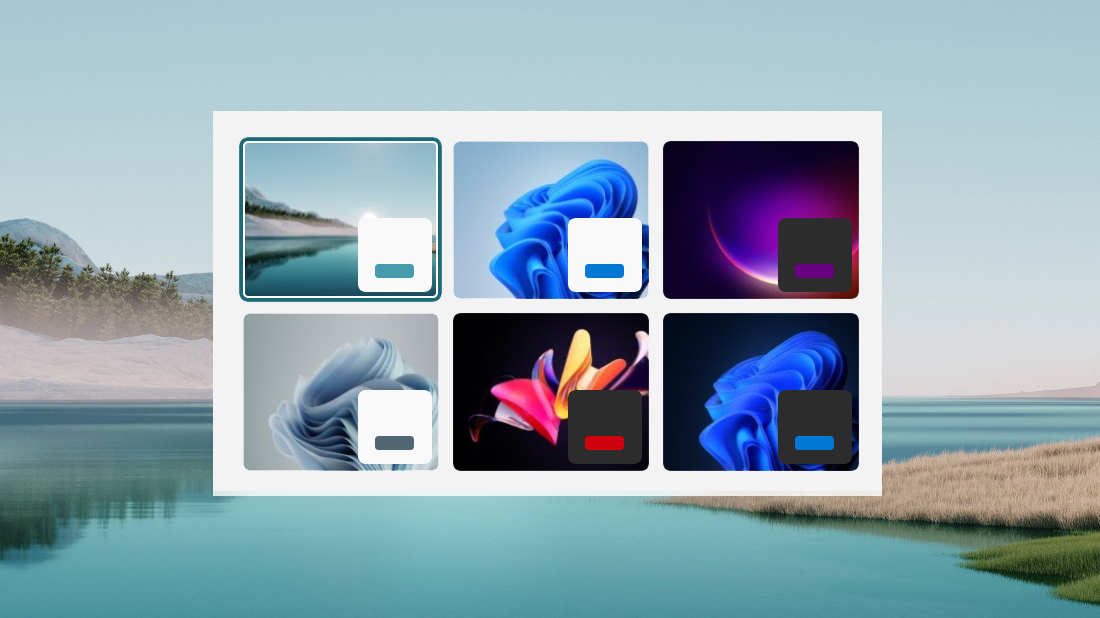
Windows 11 biedt opties voor achtergronden, thema's en bureaubladen om u te inspireren en manieren om uw eigen werkstroom aan te passen om u te helpen productiever te zijn.
Een prachtige en gebruiksvriendelijke Instellingen-app
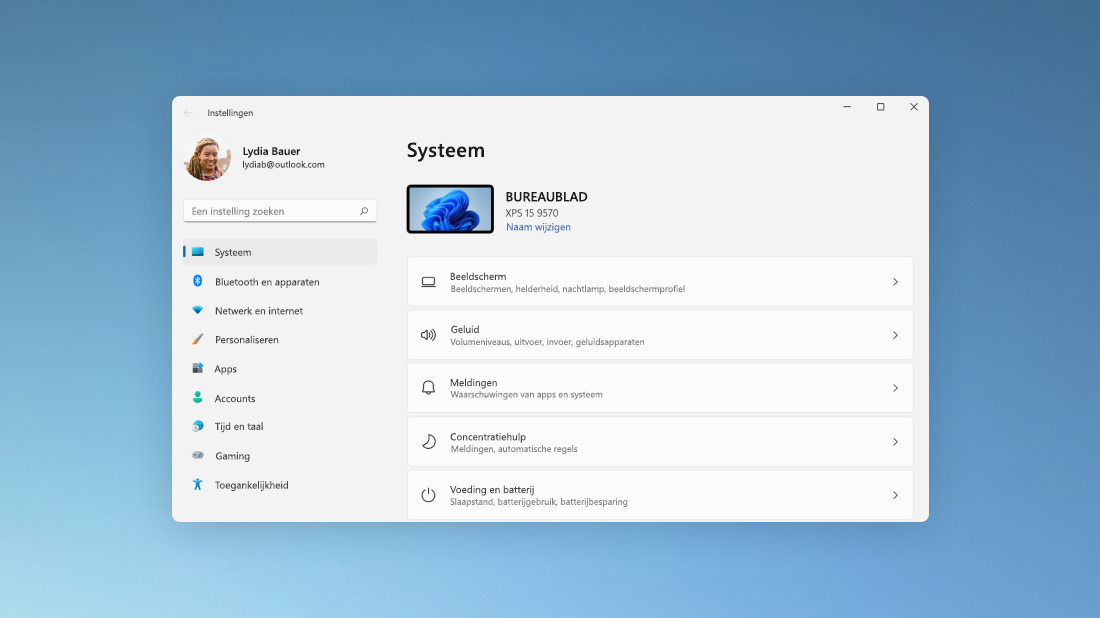
De Instellingen-app is eenvoudiger in gebruik, met een nieuw navigatieontwerp en algemene besturingselementen boven aan belangrijke pagina's, zodat het wijzigen van instellingen sneller en eenvoudiger is.
Dingen gedaan krijgen als een professional met snapgroepen
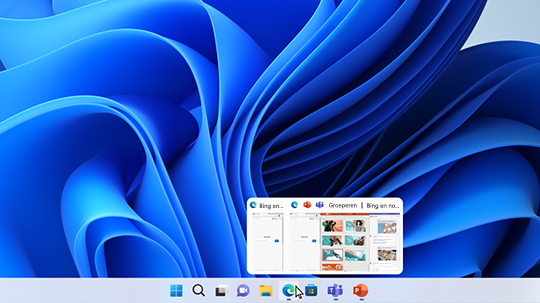
Wanneer u aan een specifieke taak werkt, kunt u twee of meer geopende apps of vensters uitlijnen om een snapgroep te maken. Wanneer u later terug wilt naar de snapgroep, beweegt u de muisaanwijzer over een van uw geopende apps op de taakbalk om deze te vinden.