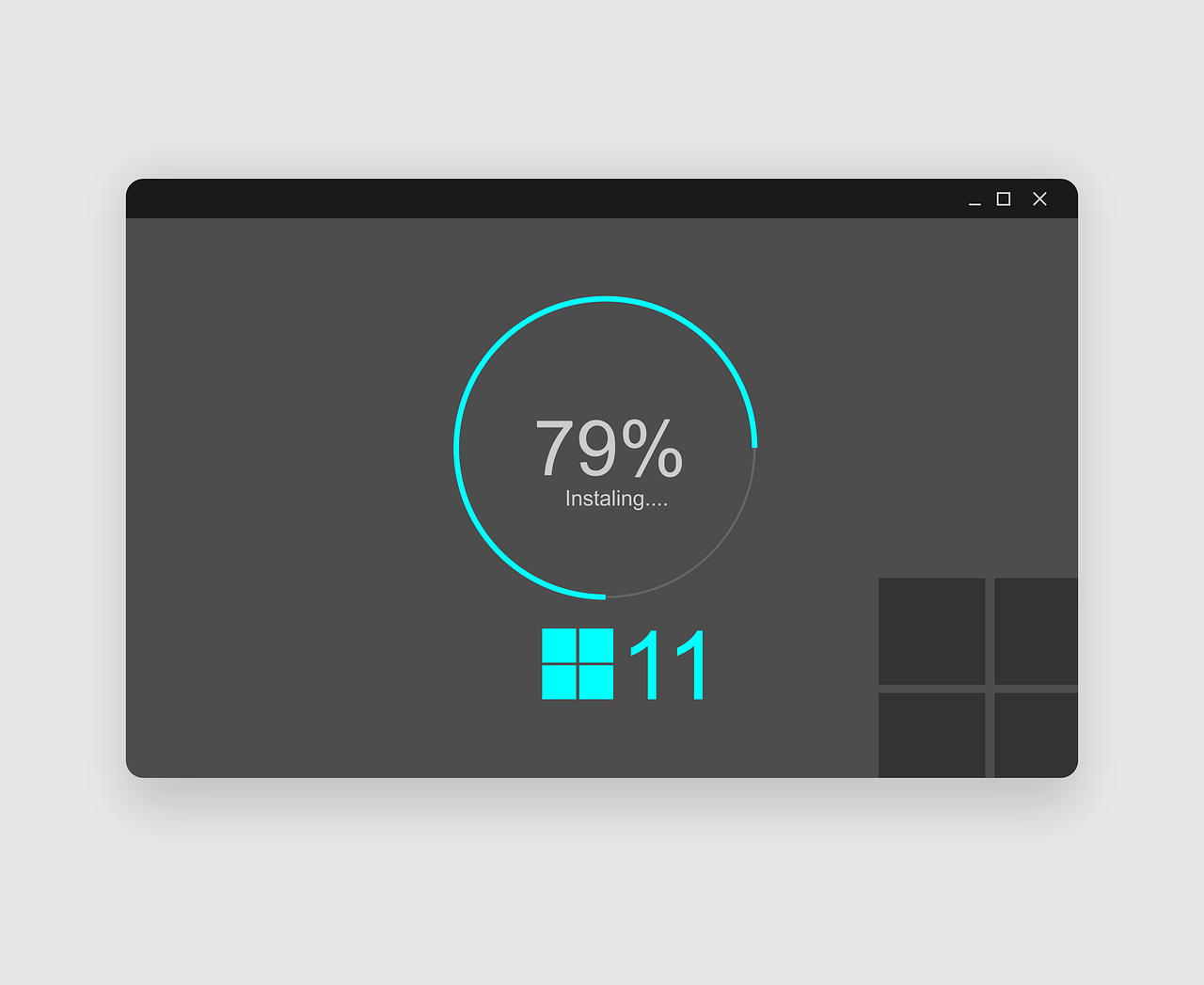Met Gezin kunt u sneller dan ooit gezinsleden toevoegen aan elke Windows 10-pc waarop u zich aanmeldt met uw Microsoft-account.
Met Gezin kunnen volwassenen hun kinderen veiliger online laten zijn. Volwassenen in het gezin kunnen rapporten bekijken van de online-activiteiten van de kinderen, beperken wanneer en hoe lang ze hun Windows 10-apparaten gebruiken, slimme limieten instellen voor gebruik door kinderen en ervoor zorgen dat ze geen ongepaste websites, apps of games te zien krijgen. Als u Ouderlijk toezicht hebt gebruikt op een oudere versie van Windows, moet u uw gezinsleden opnieuw toevoegen, zodat de instellingen van kinderen weer worden toegepast op Windows 10-apparaten.
Volwassenen in het gezin kunnen de gezinsinstellingen online beheren op account.microsoft.com/family. De wijzigingen worden toegepast op elk Windows 10-apparaat waarbij kinderen zich aanmelden.
Als u een pc wilt instellen voor personen die al deel uitmaken van uw Microsoft-gezin, selecteert u de Startknop 
en vervolgens Instellingen > Accounts > Familie en andere gebruikers. Selecteer de accounts die u aan deze pc wilt toevoegen. De eerste keer dat ze zich aanmelden, moeten ze het wachtwoord voor hun Microsoft-account invoeren.
Iemand toevoegen aan uw gezin
- Selecteer op uw Windows 10-pc de Startknop

en vervolgens Instellingen > Accounts > Familie en andere gebruikers. (U moet zijn aangemeld bij Windows met een Microsoft-account.)
- Selecteer Een familielid toevoegen.
- Selecteer Een kind toevoegen of Een volwassene toevoegen.
- Typ het e-mailadres van de persoon die u wilt uitnodigen om lid te worden. Als die persoon geen e-mailadres heeft, selecteert u De persoon die ik wil uitnodigen heeft geen e-mailadres en volgt u de aanwijzingen voor het instellen van een nieuw account.
- Nadat de persoon de uitnodiging in de e-mail heeft geaccepteerd, vraagt u diegene zich aan te melden bij Windows 10 met hetzelfde e-mailadres als waarnaar u de uitnodiging hebt verstuurd.
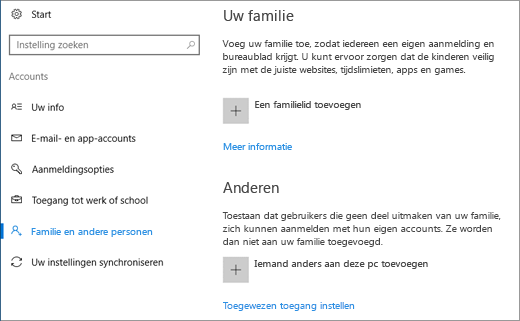
Gezinsinstellingen beheren
Nadat u een kind aan uw gezin hebt toegevoegd in Windows, kunt u hun activiteiten als volgt beheren.
- Ga naar account.microsoft.com/family en meld u aan met uw Microsoft-account.
- Selecteer het kind van wie u de instellingen wilt beheren vanuit de lijst met kinderen in uw gezin. Als uw kinderen ook gebruikmaken van Family Safety op oudere versies van Windows of Mijn gezin op oudere Windows-telefoons, ziet u deze hier weergegeven per apparaat.
- Kies wat u wilt inschakelen of wijzigen voor het account van uw kind:
- Recente activiteiten stelt u in staat om te zien welke websites ze hebben bezocht, welke apps ze hebben gebruikt en welke games ze hebben gespeeld, en hoeveel tijd ze op hun apparaten hebben doorgebracht.
- Bij Browsen op web kunt u kiezen welke websites uw kind wel en niet kan zien.
- Bij Apps en games kunt u beperken welke apps en games uw kind uit de Windows Store kan downloaden. Daarnaast kunt u voor elke eerder geblokkeerde app of game de blokkering opheffen.
- Bij Schermtijd kunt u de maximale hoeveelheid tijd instellen die ze op hun apparaten mogen besteden.