Windows 11 Taakbeheer openen
In Windows 11 kunt u Taakbeheer net als elk ander programma starten door Start > Alles te selecteren Apps > Windows-hulpprogramma’s > Taakbeheer. De handigste manier om het op te roepen is echter via het hoofdgebruiker-menu (klik met de rechtermuisknop op de knop Start en selecteer Taakbeheer).
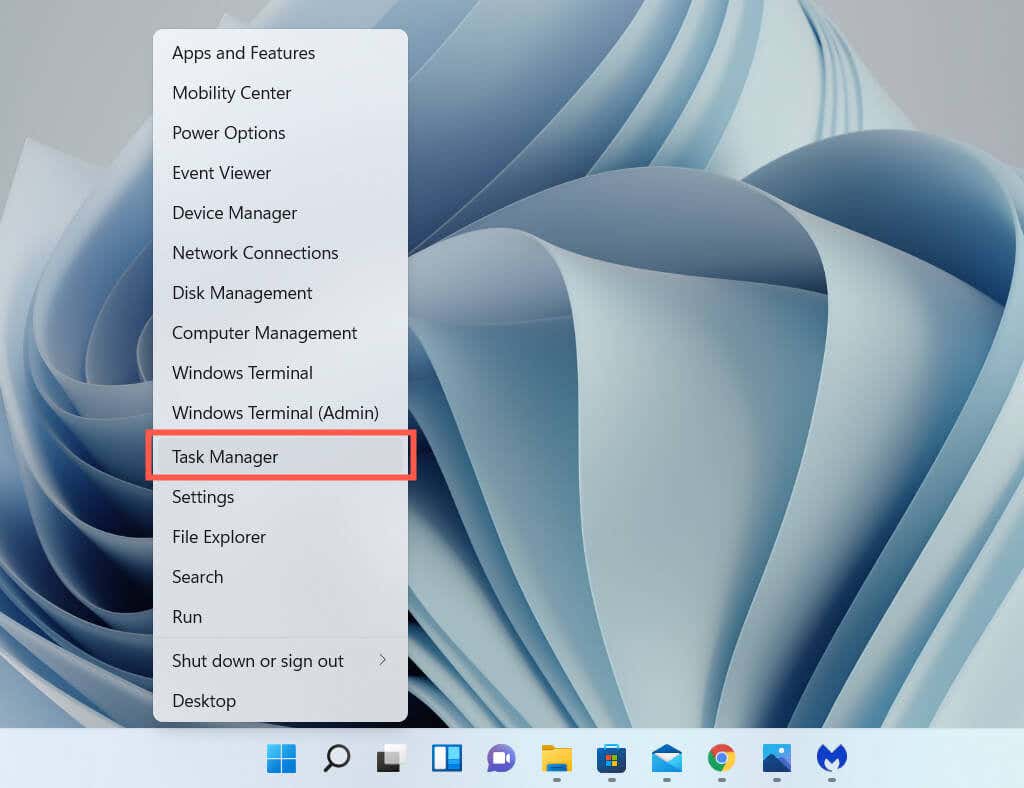
Als u de voorkeur geeft aan sneltoetsen, drukt u op Ctrl + Shift + Esc om snel Taakbeheer te openen. Als het besturingssysteem vast lijkt te zitten, kunt u er nog steeds bij door op Ctrl + Alt + Delete te drukken (waarmee het beveiligingsscherm van Windows 11 wordt geopend) en selecteer vervolgens Taakbeheer.
Standaard Taakbeheer
De Windows 11 Taakbeheer verschijnt standaard als een uitgeklede versie van de volledige gebruikersinterface. Het is klein, heeft geen menu-opties en toont eenvoudig een lijst met actieve apps op je computer.
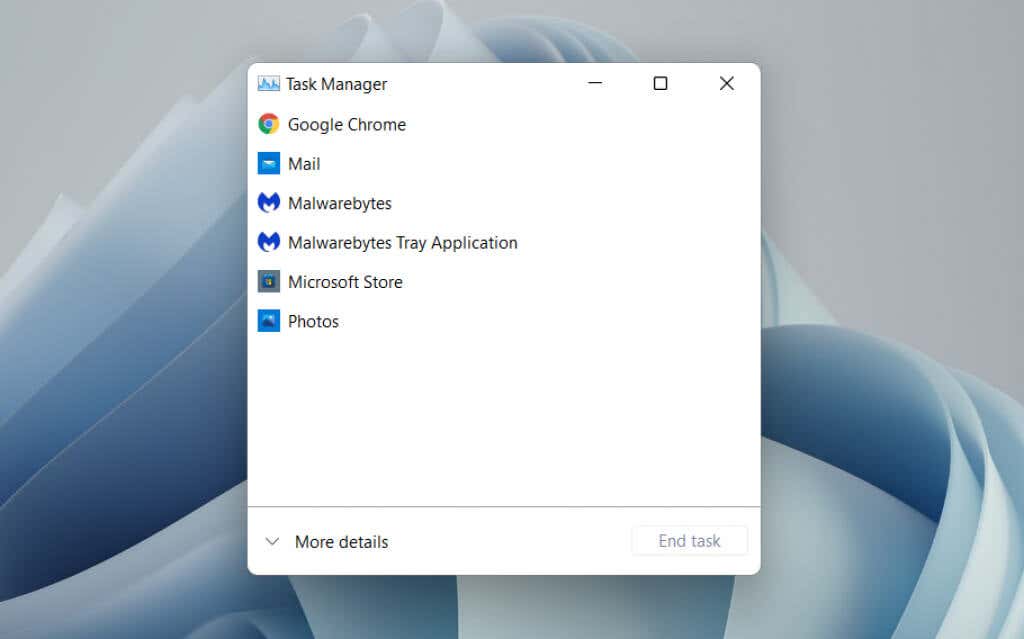
Je kunt elke app in de lijst kiezen en deze geforceerd afsluiten door op de knop Taak beëindigen te klikken. Dat is de snelste manier om niet-reagerende programma’s af te sluiten.
Als u met de rechtermuisknop op een app in de lijst klikt, worden ook meerdere contextuele opties als volgt weergegeven:
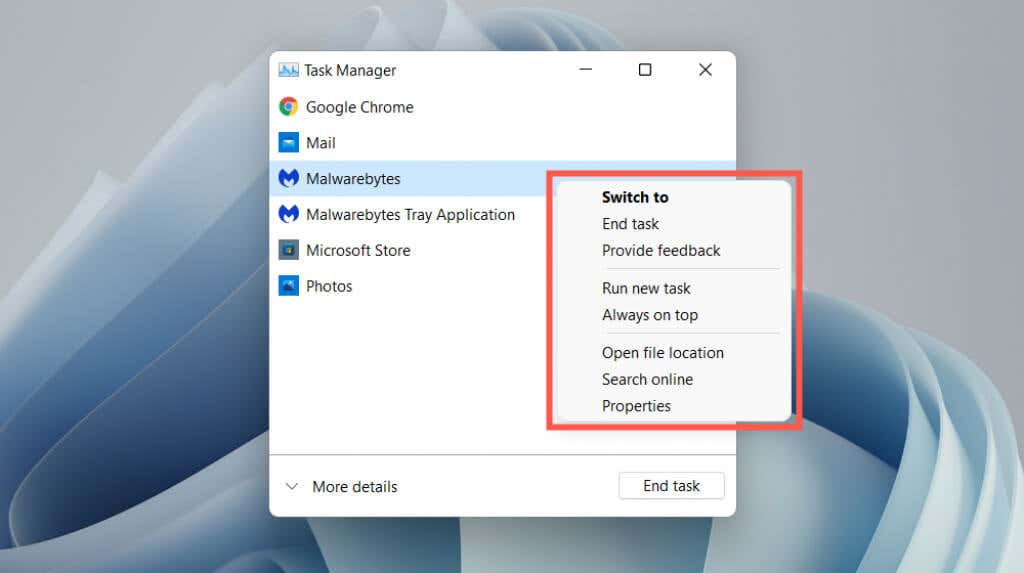 Overschakelen naar: Brengt de app onmiddellijk in beeld.Taak beëindigen: Sluit de app geforceerd af. Het is hetzelfde als het selecteren van de knop Taak beëindigen.Feedback geven: Feedback geven aan Microsoft.Dumpbestand maken: Genereer een dump (.DMP) bestand van het programma, dat vaak wordt gevraagd door ondersteuningstechnici voor het oplossen van problemen. Je kunt ook zelf dumpbestanden analyseren.Nieuwe taak uitvoeren: Start een nieuw programma, map of document met of zonder verhoogde bevoegdheden in Windows.Altijd bovenaan: Plaats de taak Manager bovenop andere apps. Deze optie werkt ook in de uitgevouwen weergave, waardoor je het resourcegebruik in realtime kunt volgen.Ga naar details: selecteer automatisch het uitvoerbare bestand met betrekking tot het programma op het tabblad Details in de uitgevouwen weergave.Open bestandslocatie: Opent de directory van het hoofduitvoerbare bestand van het programma in een Verkenner-venster.Online zoeken: Voer een online zoekopdracht uit met Bing. Als je een programma niet herkent, gebruik dan deze optie om er meer over te weten te komen.Eigenschappen: Het dialoogvenster Eigenschappen van het uitvoerbare programma wordt weergegeven. U kunt dan de algemene, compatibiliteits-en beveiligingsinstellingen controleren of wijzigen en aanvullende details bekijken, zoals de versie, uitgever, enz.
Overschakelen naar: Brengt de app onmiddellijk in beeld.Taak beëindigen: Sluit de app geforceerd af. Het is hetzelfde als het selecteren van de knop Taak beëindigen.Feedback geven: Feedback geven aan Microsoft.Dumpbestand maken: Genereer een dump (.DMP) bestand van het programma, dat vaak wordt gevraagd door ondersteuningstechnici voor het oplossen van problemen. Je kunt ook zelf dumpbestanden analyseren.Nieuwe taak uitvoeren: Start een nieuw programma, map of document met of zonder verhoogde bevoegdheden in Windows.Altijd bovenaan: Plaats de taak Manager bovenop andere apps. Deze optie werkt ook in de uitgevouwen weergave, waardoor je het resourcegebruik in realtime kunt volgen.Ga naar details: selecteer automatisch het uitvoerbare bestand met betrekking tot het programma op het tabblad Details in de uitgevouwen weergave.Open bestandslocatie: Opent de directory van het hoofduitvoerbare bestand van het programma in een Verkenner-venster.Online zoeken: Voer een online zoekopdracht uit met Bing. Als je een programma niet herkent, gebruik dan deze optie om er meer over te weten te komen.Eigenschappen: Het dialoogvenster Eigenschappen van het uitvoerbare programma wordt weergegeven. U kunt dan de algemene, compatibiliteits-en beveiligingsinstellingen controleren of wijzigen en aanvullende details bekijken, zoals de versie, uitgever, enz.
De uitgebreide taakbeheerder
Selecteer de Meer details knop in de linkerbenedenhoek om de gebruikersinterface van Taakbeheer uit te breiden. Je kunt altijd Minder details selecteren om wanneer je maar wilt terug te gaan naar de uitgeklede versie.
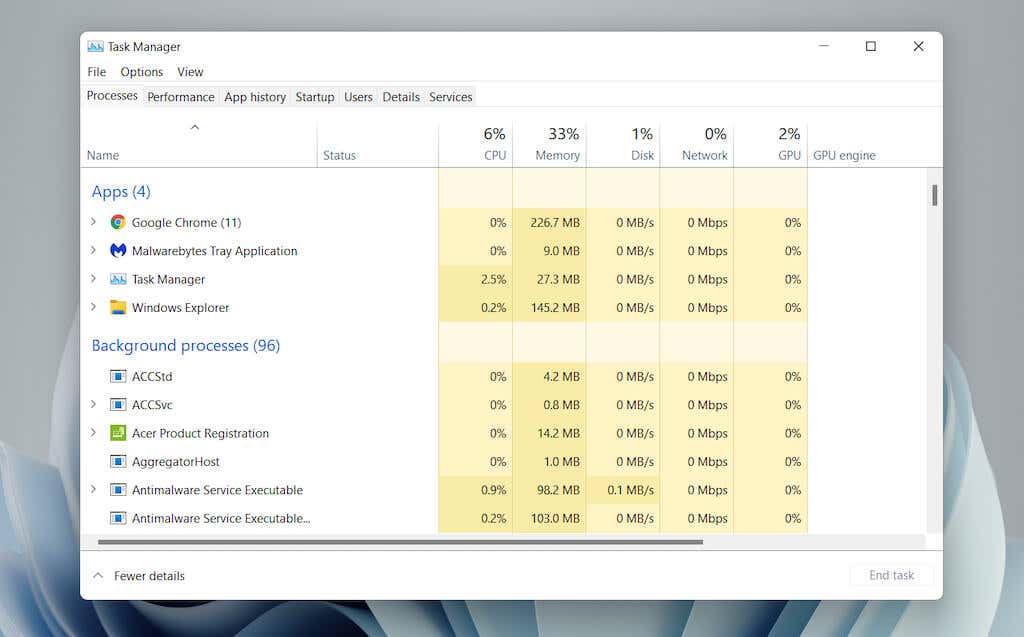
De uitgebreide Taakmanager bestaat uit meerdere tabbladen: Processen (standaard), Prestaties, App-geschiedenis, Startup, Gebruikers, Details en Services. U kunt het standaardtabblad dat verschijnt wanneer u Taakbeheer opent, wijzigen door Opties > Standaardtabblad instellen op de menubalk te selecteren.
Taak Manager – Tabbladoverzicht
U zult elk tabblad hieronder in meer detail doornemen, maar hier is een kort overzicht:
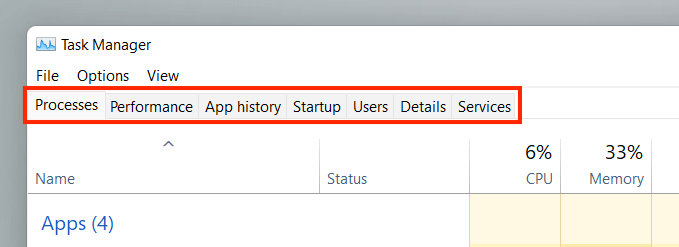
Processen: Biedt een overzicht van alle actieve, achtergrond-en Windows-processen op uw computer, inclusief prestatiestatistieken per proces.Prestaties: biedt realtime monitoring van de CPU (centrale verwerkingseenheid), geheugen, opslagstation, netwerkadapter en videokaart. App-geschiedenis: geeft de brongebruiksgeschiedenis weer van Microsoft Store-apps (standaardweergave) en traditionele programma’s (optioneel).Opstarten: geeft een overzicht van programma’s die starten bij het opstarten en de bijbehorende prestatie-impact op uw pc.Ons ers: Toont de processen en het gebruik van bronnen op uw computer voor elke gebruiker.Details: Biedt een uitgebreide lijst met processen en de relevante uitvoerbare bestanden in traditioneel formaat.Services: Beschikt over native services en services van derden, samen met opties om ze te starten, stoppen en opnieuw te starten.
Taakbeheer – Menu-opties
In de uitgevouwen weergave vindt u een lijst met menu-opties bovenaan Taakbeheer: Bestand, Opties en Bekijken.
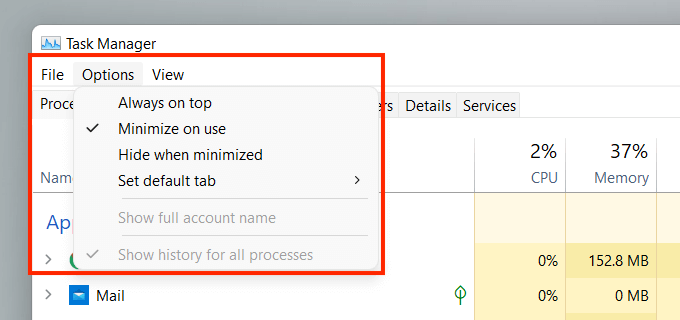
Bestand > Nieuwe taak uitvoeren: Open een programma, map of document met of zonder beheerdersrechten.Bestand > Afsluiten: Sluit Taakbeheer af.Opties > Altijd bovenaan: houd Taakbeheer boven andere vensters.Opties > Minimaliseren bij gebruik: Verberg Taakbeheer tijdens het gebruik van de Overschakelen naar klik met de rechtermuisknop op een app of proces.Opties > Verbergen indien geminimaliseerd: verberg Taakbeheer in het systeemvak en minimaliseer het.Opties > Standaardtabblad instellen: wijzig het standaardtabblad dat u telkens ziet wanneer u Taakbeheer opent. Opties > Toon volledige accountnaam: toon de volledige accountnaam van elke gebruiker (profiel en e-mail-ID) op het tabblad Gebruikers.Opties > Geschiedenis voor alle processen weergeven: onthul de geschiedenis voor zowel Microsoft Store-apps als niet-Store-apps op het tabblad App-geschiedenis.Bekijken > Nu vernieuwen: onmiddellijk vernieuwen alle tabbladen in Taakbeheer.Bekijken > Updatesnelheid: Bepaal de verversingssnelheid van Taakbeheer: Hoog, Normaal (standaard), of Laag. Als u Onderbroken selecteert, kunt u alle updates stoppen.Bekijken > Groeperen op type: Groepeer of degroepeer processen op het tabblad Processen.Bekijken > Alles uitvouwen: vouw alle processen uit om subprocessen weer te geven op het tabblad Processen.Bekijken > Alles samenvouwen: vouw alle uitgevouwen processen samen onder het tabblad Processen.
Het tabblad Processen
Het tabblad Processen in Taakbeheer van Windows 11 bevat een lijst met live-processen op uw pc, samen met realtime gebruiksstatistieken in afzonderlijke kolommen.
Tabblad Processen – Naamkolom
Het gedeelte Apps boven aan de kolom Naam bevat een lijst met alle geopende programma’s in Windows 11. De sectie Achtergrondprocessen bevat apps die op de achtergrond draaien (bijv. het systeemvak). Een derde sectie, met het label Windows-processen, geeft een overzicht van processen die verband houden met het besturingssysteem.
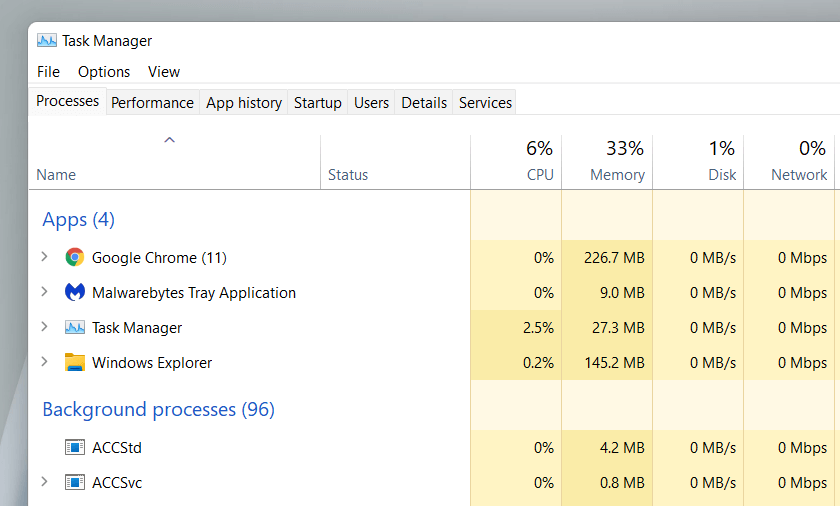
Als je wilt, kun je de sectielijst samenvoegen door Bekijken > Groeperen op type in het Taakbeheer-menu uit te schakelen. Dat maakt het echter moeilijker om specifieke apps en processen te vinden.
Standaard groepeert en verbergt Taakbeheer de subprocessen die verband houden met elk programma. Dubbelklik op de naam van een programma of selecteer het kleine pijlpictogram ernaast om ze te onthullen.
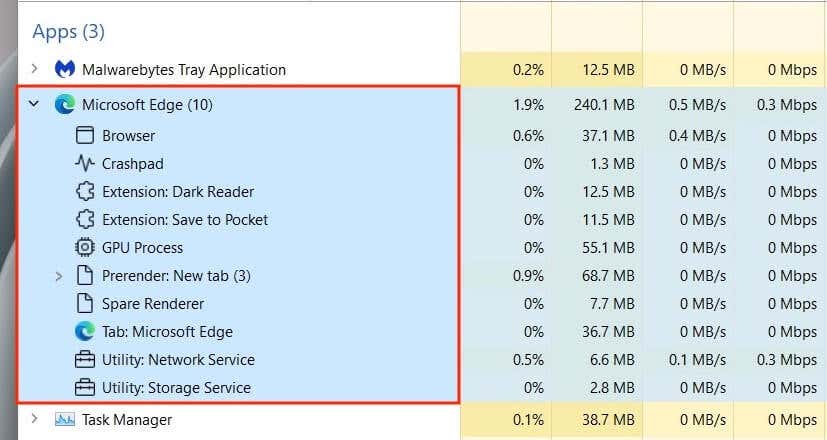
Gebruik optioneel de Bekijken > Alles uitvouwen en Alles samenvouwen menu-opties om alle subprocessen uit te vouwen en samen te vouwen onder het tabblad Processen.
Als u met de rechtermuisknop op een proces klikt, worden meerdere opties weergegeven, vergelijkbaar met wat u krijgt in de vereenvoudigde weergave van Taakbeheer. Een uitzondering is het integrale Windows Verkenner proces, dat een Herstart optie heeft in plaats van Taak beëindigen. Hiermee kunt u problemen met de Verkenner oplossen door deze opnieuw te starten.
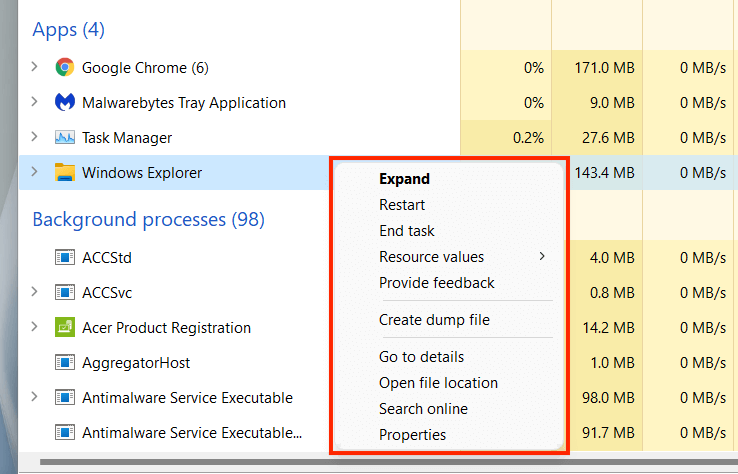
Tabblad Processen – Andere kolommen
Het tabblad Processen bevat extra kolommen die realtime statistieken en inzichten over het gebruik van systeembronnen bieden voor elk proces en subproces, samen met verschuivende kleuren tussen geel en rood om een gering tot zwaar gebruik van bronnen aan te geven.
De kolommen CPU, Geheugen en Schijf zijn aantoonbaar de belangrijkste omdat ze je programma’s laten zien die veel bronnen verbruiken. Door een kolom te selecteren, kunt u processen sorteren van de meest resource-intensieve naar de minste en vice versa. Dit kan bijvoorbeeld handig zijn om uit te zoeken welke apps de meeste CPU-of schijfactiviteit veroorzaken.
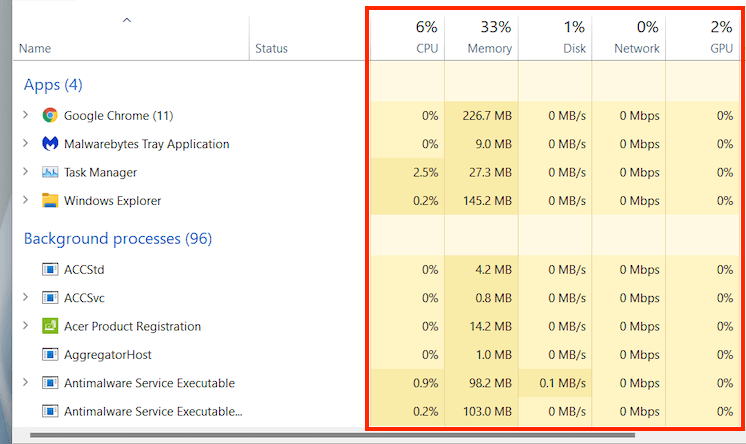
Status: Geeft een bladvormig pictogram weer om aan te geven of Windows 11 het proces heeft onderbroken om te besparen power.CPU: Huidig verbruik van CPU-bronnen van elk proces in procenten. Boven aan de kolom wordt een totaalwaarde weergegeven.Geheugen: Huidig geheugengebruik in megabytes voor elk proces, samen met het totale bedrag als percentage bovenaan.Schijf: Schijfgebruik voor elk proces.Netwerk: Live netwerkactiviteit van elk proces in megabits per seconde.
Tabblad Processen – Extra kolommen
Als u met de rechtermuisknop op een kolom klikt, krijgt u ook de mogelijkheid om extra kolommen te activeren:
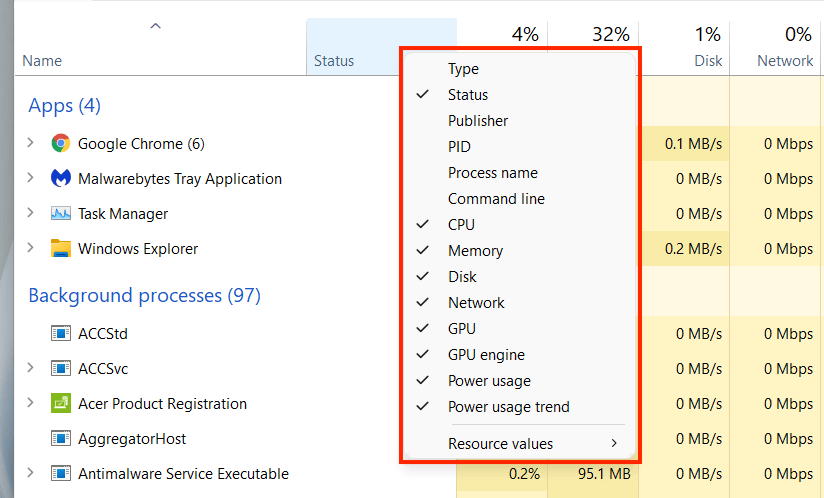
Type: geeft de procescategorie weer —App, Achtergrondproces of Windows-proces. Uitgever: onthult de uitgever van het gerelateerde programma of de gerelateerde service, bijvoorbeeld Microsoft. PID: Uniek decimaal getal toegewezen aan elk proces, handig om onderscheid te maken tussen meerdere instanties van hetzelfde programma.Procesnaam: Dit toont de bestandsnaam en extensie van het proces.Opdrachtregel: Toont de volledige opdrachtregel, opties en variabelen met betrekking tot het proces.GPU: GPU-activiteit in procenten voor elk proces.GPU-engine: Geeft de GPU-engine weer die actief wordt gebruikt door het proces—3D, Video Decoderen, Videoverwerking, enz. Stroomverbruik: Stroomverbruik van een proces op een schaal van Zeer laag, Laag, Gemiddeld, Hoog enZeer hoog op elk willekeurig moment.Trend in stroomverbruik: gemiddeld energieverbruik van een proces. Dit is een betere indicator omdat het tijd geeft.Bronwaarden: hiermee kunt u het Geheugen, Schijf en Netwerk kolommen om waarden weer te geven in plaats van percentages.
Het tabblad Prestaties
Op het tabblad Prestaties in Taakbeheer kunt u het totale realtime gebruik van de CPU, het geheugen, de schijf, het netwerk en de GPU in Windows 11 volgen. Selecteer elk hardwareonderdeel op de zijbalk om de relevante informatie te bekijken.
Tabblad Prestaties – CPU
Geeft het CPU-gebruik van alle processen weer gedurende 60 seconden op een schaal van 0-100. Klik op multi-core CPU’s met de rechtermuisknop op de grafiek en selecteer Grafiek wijzigen in > Logische processors om afzonderlijke grafieken voor elke logische processor weer te geven. Als u met uw cursor over een processor beweegt, ziet u of het besturingssysteem deze heeft”geparkeerd”om stroom te besparen.
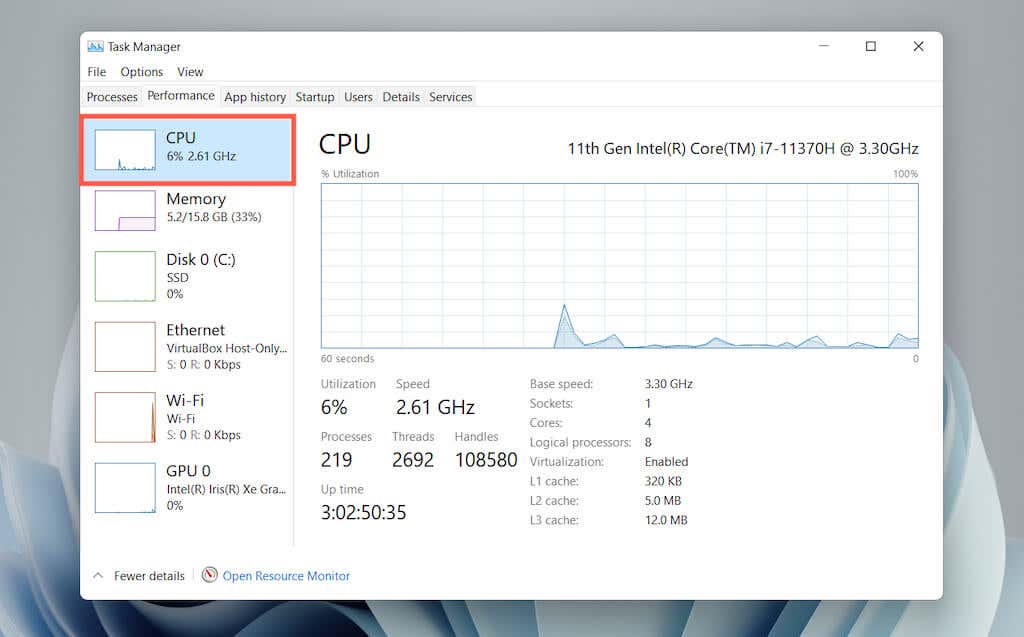
Onder de grafiek vindt u de volgende informatie:
Gebruik: CPU-gebruik als percentage.Snelheid: huidige snelheid van de CPU.Processen: totaal aantal processen dat door de CPU wordt afgehandeld.Threads: aantal threads voor alle processen die worden afgehandeld door de CPU.Handvatten: totaal aantal associaties met gedeelde bronnen (bestanden, programma’s, geheugenlocaties, enz.).Up tijd: tijd sinds u uw pc voor het laatst hebt ingeschakeld.
De rest bestaat uit algemene informatie met betrekking tot de CPU, zoals het processormodel, de basissnelheid en virtualisatiestatus.
Tabblad Prestaties – Geheugen
Toont het totale RAM-gebruik in grafisch formaat meer dan 60 seconden op een schaal van 0-100. Bovendien onthult een afzonderlijke grafiek met het label Geheugensamenstelling een momentopname van het geheugen, bestaande uit de volgende in verschillende kleurnuances:
In gebruik: geheugen in actief gebruik door processen, stuurprogramma’s en het besturingssysteem.Gewijzigd: geheugen dat naar de schijf moet worden geschreven voordat het opnieuw kan worden gebruikt.Standy: geheugen bestaande uit gegevens in de cache die niet actief zijn use.Gratis: geheugen dat direct beschikbaar is voor gebruik. 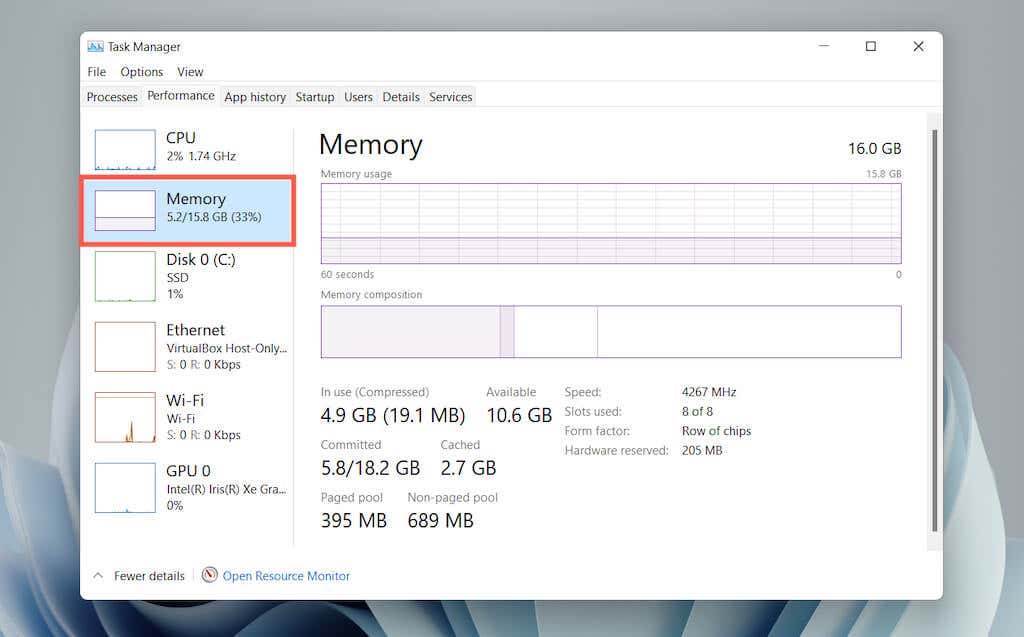
Onder beide grafieken staat u ziet de volgende informatie als numerieke waarden:
In gebruik: de hoeveelheid geheugen die actief wordt gebruikt door processen, stuurprogramma’s en het besturingssysteem.Beschikbaar: geheugen beschikbaar voor gebruik door het besturingssysteem (de som van de categorieën Standby en Gratis in de grafiek voor geheugensamenstelling).Toegewezen: geeft een aantal waarden gerelateerd aan de page-bestand in Windows.In cache: de som van de categorieën Gewijzigd en Standby in de grafiek voor geheugensamenstelling.Gepagineerd pool: Kernel-en apparaatstuurprogrammageheugen dat kan worden verplaatst van RAM naar het paginabestand.Niet-wisselbare pool: Kernel-en apparaatstuurprogrammageheugen dat in het RAM moet blijven.
De rest is algemene informatie over de fysieke geheugenmodules—snelheid, het aantal gebruikte RAM-slots en de vormfactor.
Tabblad Prestaties – Schijf
Afhankelijk van het aantal partities en verwisselbare schijven op uw pc, ziet u mogelijk meerdere schijven onder de zijbalk. Elk bestaat uit twee grafieken die het schijfgebruik gedurende 60 seconden weergeven op een schaal van 0-100.
De grafiek Actieve tijd toont de lees-en schrijfverzoeken, terwijl de grafiek Schijfoverdrachtssnelheid de overdrachtssnelheden tussen de schijf en het besturingssysteem weergeeft.
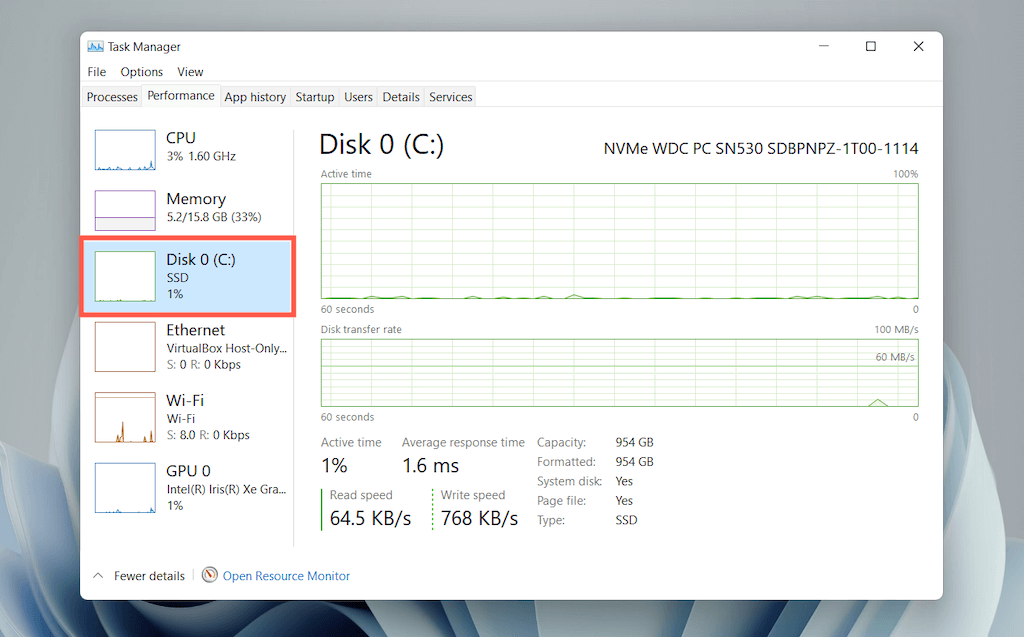
Daarnaast naar algemene schijfgerelateerde informatie zoals capaciteit, model en type (HDD of SSD), ziet u de volgende informatie:
Actieve tijd: percentage van de tijd die de schijf besteedt aan lezen of gegevens schrijven. Hogere percentages kunnen duiden op knelpunten (vaak het geval bij mechanische harde schijven).Gemiddelde reactietijd: gemiddelde hoeveelheid tijd om lees-en schrijfverzoeken te voltooien.Leessnelheid: die van de schijf huidige leessnelheid in kilobytes per seconde.Schrijfsnelheid: Huidige schrijfsnelheid van de schijf in kilobytes per seconde.
Tabblad Prestaties – Wi-Fi/Ethernet
Onthult netwerkinformatie zoals de adapternaam, SSID, verbindingstype, verzend-en ontvangstsnelheden (in Kbps), IPv4 en IPv6-adressen en signaalsterkte.
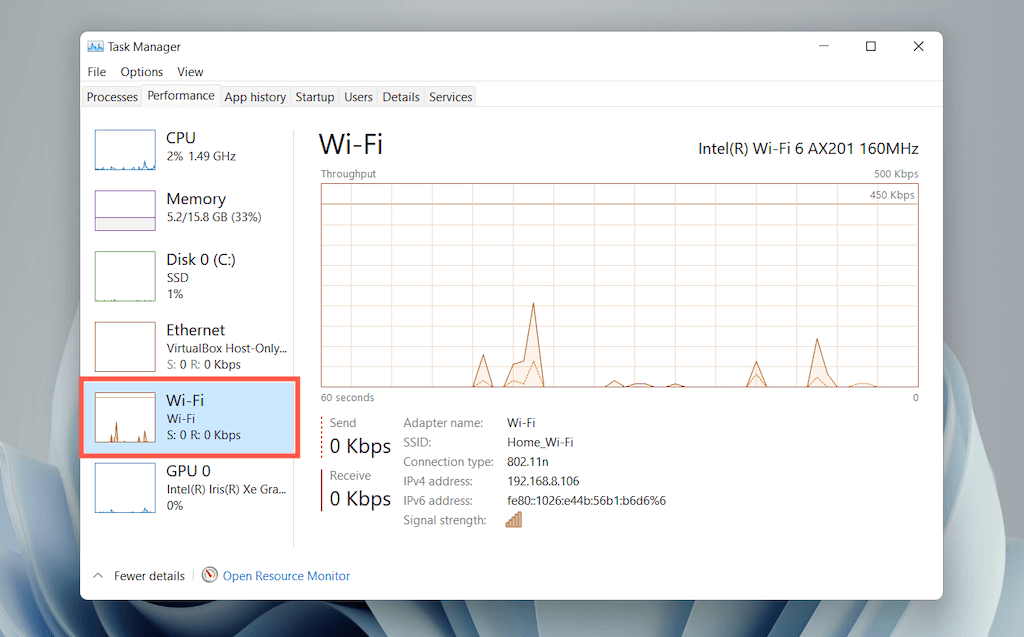
De grafiek toont het totale netwerkgebruik door apps en het besturingssysteem. Als u met de rechtermuisknop op de grafiek klikt en Netwerkdetails weergeven selecteert, wordt extra informatie over netwerkactiviteit weergegeven.
Tabblad Prestaties – GPU
Toont het GPU-model, het gebruik en andere informatie over de videokaart van uw pc, zoals de hoeveelheid toegewezen of gedeeld geheugen en de versie van het stuurprogramma. Dit gedeelte wordt echter mogelijk niet weergegeven op computers met geïntegreerde grafische afbeeldingen.
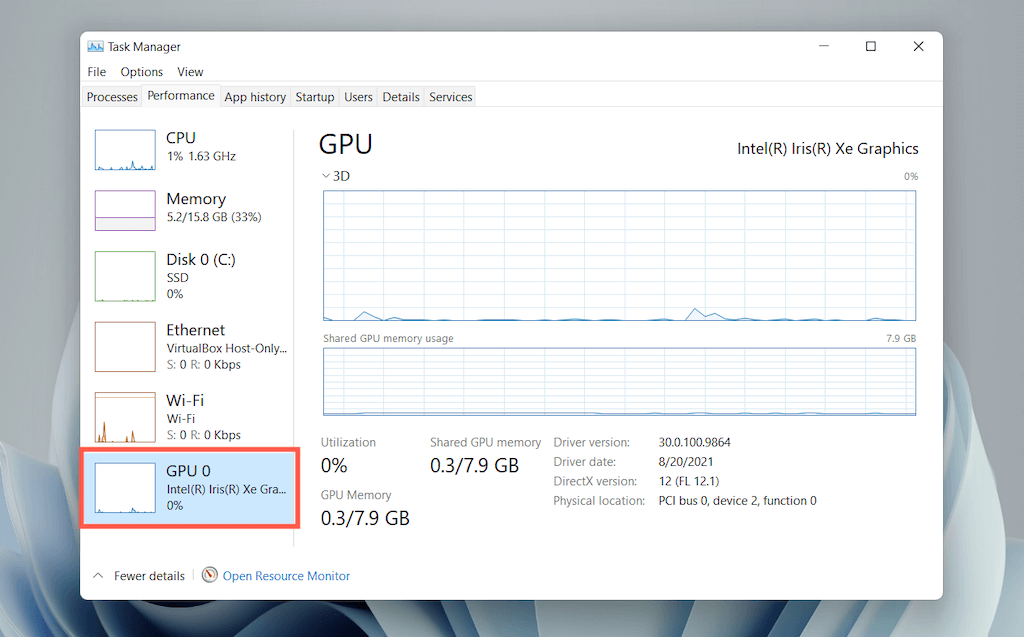
U kunt de standaardgrafiek wijzigen om activiteit per GPU-engine weer te geven (3D, Videodecodering, Videoverwerking , enz.) door met de rechtermuisknop te klikken en Grafiek wijzigen in > Meerdere engines te selecteren.
Opmerking: Windows 11 bevat ook een geavanceerd hulpprogramma voor hardwarebewaking, de Resource Monitor. Selecteer Open Resource Monitor onderaan het tabblad Prestaties om ernaartoe te gaan.
Het tabblad App-geschiedenis
Het tabblad App-geschiedenis van Taakbeheer toont het totaal CPU-en netwerkgebruiksstatistieken voor Microsoft Store-apps. Als je wilt, kun je niet-Store-apps in de lijst opnemen door Opties >Geschiedenis voor alle processen weergeven in de menubalk te selecteren.
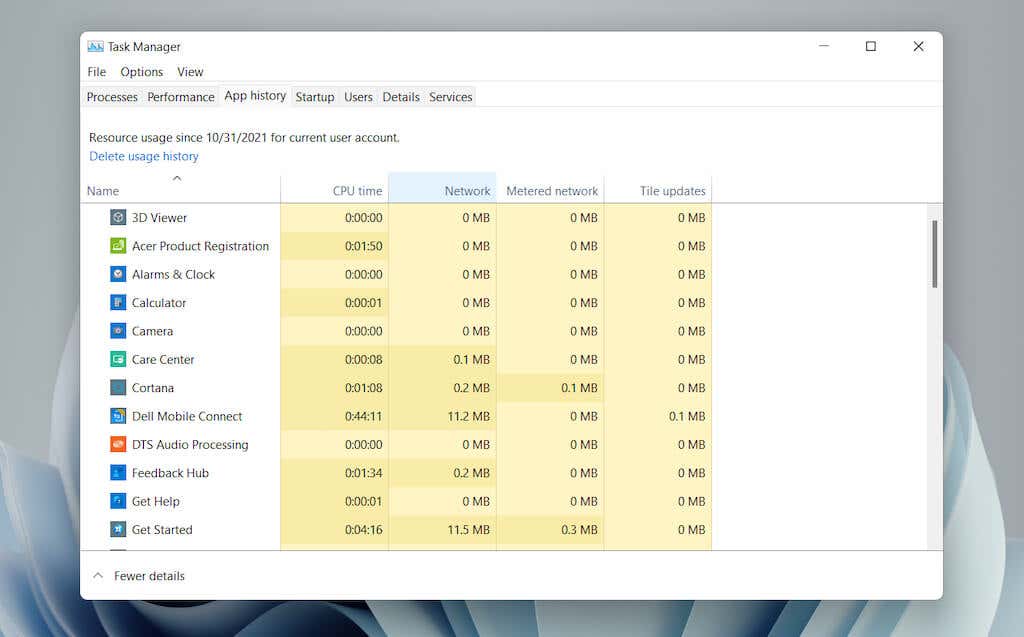
U kunt de telling voor iedereen resetten kolommen door Gebruiksgeschiedenis verwijderen boven aan het scherm te selecteren.
Tabblad App-geschiedenis – Standaardkolommen
De app-geschiedenis tab geeft de volgende kolommen weer:
Naam: De naam van het programma.CPU-tijd: De totale tijd dat het programma de CPU heeft gebruikt sinds de laatste reset.Netwerk: De totale bandbreedte (in megabytes) die door het programma wordt verbruikt.Gemeten netwerk: De totale hoeveelheid gegevens die het programma heeft verbruikt op gemeten netwerken.Tegel up datums: Gegevensverbruik gerelateerd aan live tegelupdates in het Start-menu. Deze optie is niet relevant omdat live-tegels niet aanwezig zijn in Windows 11. U kunt echter nog steeds activiteit zien in de kolom met oudere apps die proberen updates op de achtergrond te activeren.
Tabblad App-geschiedenis – Extra kolommen
Optioneel kunt u met de rechtermuisknop op een van de bestaande kolommen klikken om de volgende kolommen te activeren:
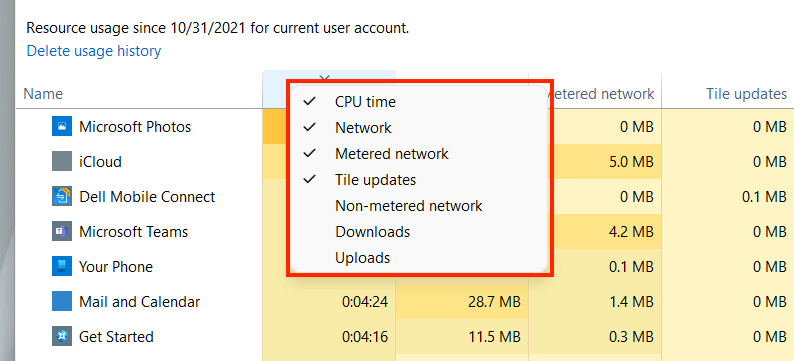
Niet-gemeten netwerk: Totaal datagebruik op niet-gemeten netwerken.Downloads: Totaal datagebruik gerelateerd aan downloads uitgevoerd door apps.Uploads: Algemeen datagebruik gerelateerd aan uploads uitgevoerd door apps.
Tabblad App-geschiedenis – Contextuele opties
Als u met de rechtermuisknop op een app klikt, worden de volgende opties weergegeven:
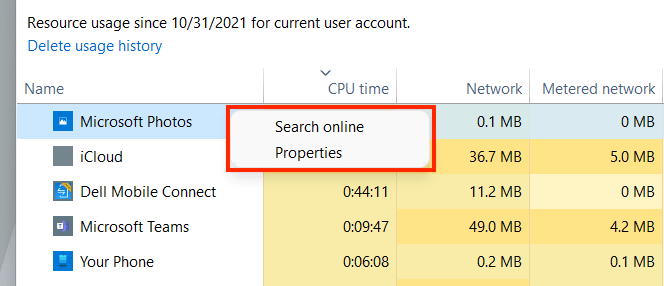 Online zoeken: Als een app onbekend lijkt, selecteert u deze optie om een vluchtige controle online uit te voeren.Eigenschappen: Open het deelvenster Eigenschappen van het hoofduitvoerbare bestand van de app.
Online zoeken: Als een app onbekend lijkt, selecteert u deze optie om een vluchtige controle online uit te voeren.Eigenschappen: Open het deelvenster Eigenschappen van het hoofduitvoerbare bestand van de app.
Het tabblad Opstarten
Het tabblad Opstarten in Taakbeheer toont elke app die wordt geladen bij het opstarten van de computer. Aangezien meerdere startprogramma’s de prestaties van het besturingssysteem negatief kunnen beïnvloeden, kunt u dit tabblad gebruiken om ze te beheren.
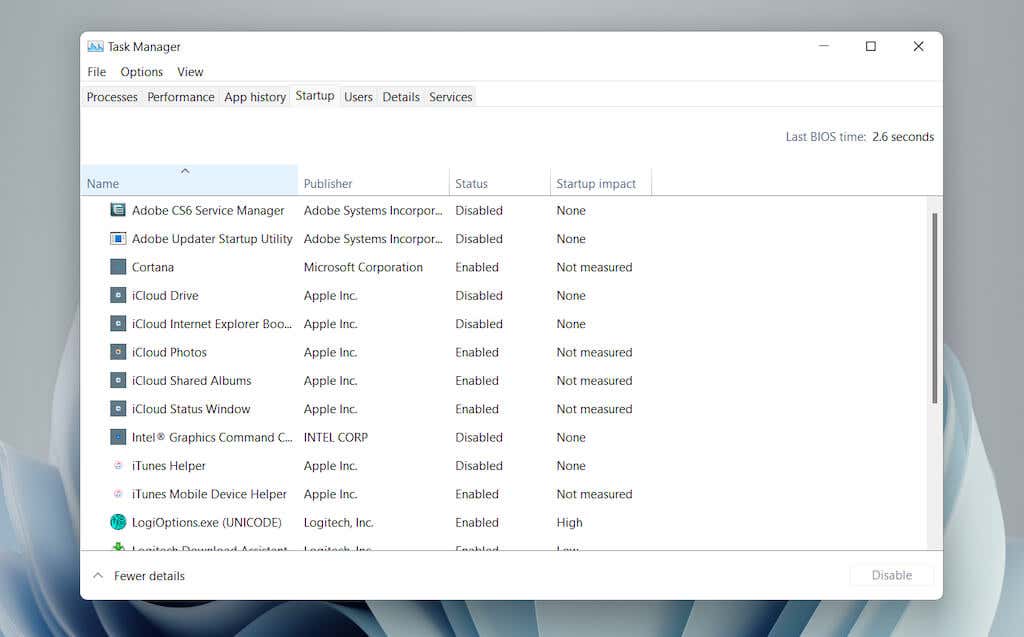
Tabblad Opstarten – Standaardkolommen
Het tabblad Opstarten bevat de volgende kolommen:
Naam: De naam van het opstartprogramma.Uitgever: De uitgever van het programma.Status: De status van het programma (Ingeschakeld of Uitgeschakeld).Opstartimpact: De opstartimpact van het programma (Laag, Normaal, Hoog of Zeer hoog).
Opstarttabblad – Contextuele opties
Als u met de rechtermuisknop op een app klikt, worden de volgende opties weergegeven:
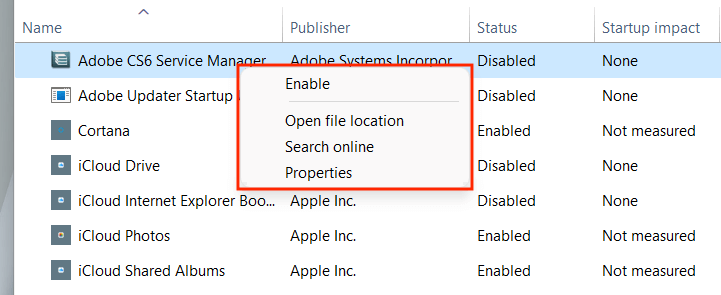 I
I
nschakelen/Uitschakelen: Schakel het opstartprogramma in of uit.Open bestandslocatie: Opent het uitvoerbare bestand van het programma in een Verkenner-venster.Online zoeken: Voer een online zoekopdracht in het programma uit. Eigenschappen: Open het deelvenster Eigenschappen van het uitvoerbare bestand van het programma.
Opstarttabblad – Extra kolommen
U kunt ook met de rechtermuisknop op een bestaande kolom klikken om een van de volgende kolommen te activeren:
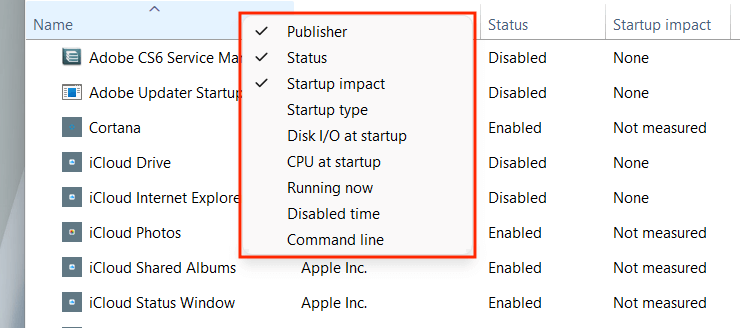 O
O
pstarttype: De opstartbron van het programma (het systeemregister of de opstartmap in Windows). Schijf-I/O bij opstarten: de hoeveelheid schijfactiviteit in megabytes gerelateerd aan het proces bij opstarten.CPU bij opstarten: de impact op CPU-gebruik bij opstarten. Nu actief: laat zien of het programma op dit moment actief is of niet.Uitgeschakelde tijd: De tijd sinds u het programma voor het laatst hebt uitgeschakeld.Opdrachtregel: Geeft de het opdrachtregelpad van het programma, inclusief alle opties en variabelen die ermee verband houden.
Het tabblad Gebruikers
Het tabblad Gebruikers in Taakbeheer toont een lijst van alle gebruikers op uw computer. Het is vergelijkbaar met het tabblad Processen, behalve dat u het resourcegebruik per gebruiker kunt bekijken.
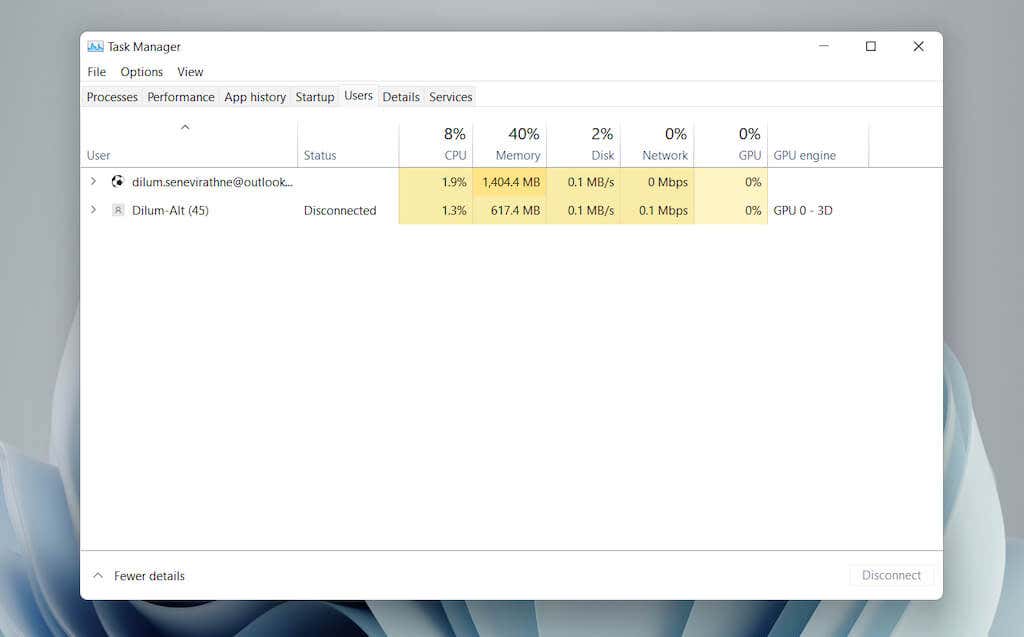
Tabblad Gebruikers – Standaardkolommen
U kunt de volgende kolommen op het tabblad vinden:
Gebruiker: toont de namen van aangemelde gebruikers. Dubbelklik op een naam om alle processen met betrekking tot de gebruiker weer te geven.Status: Toont de status van elk proces voor een gebruiker, inclusief of de processen zijn onderbroken of niet.
De CPU, Geheugen, Schijf, Netwerk, GPU en GPU-engine zijn in wezen hetzelfde in vergelijking met wat u op het tabblad Processen ziet.
Tabblad Gebruikers – Extra kolommen
Rechts-door op een bestaande kolom te klikken, kunt u extra kolommen activeren:
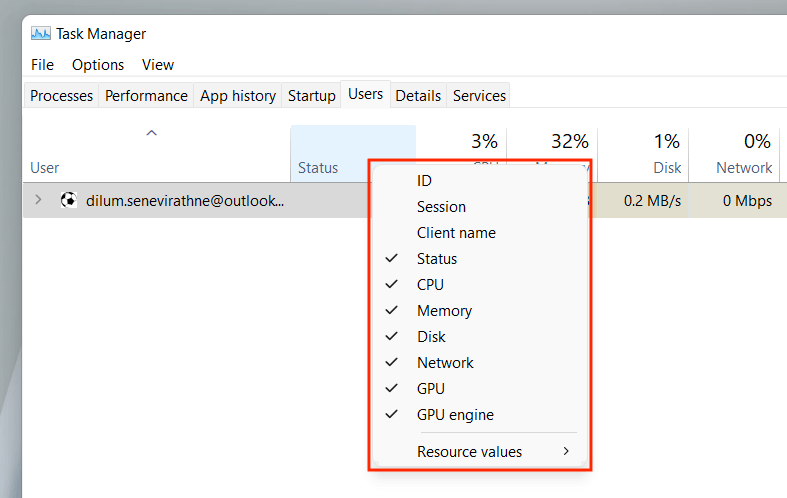 ID: De gebruikers-ID.Sessie: De sessieduur van de gebruiker.Klantnaam: De hostnaam van de gebruiker (als de gebruiker via een externe verbinding verbinding maakt met uw pc).
ID: De gebruikers-ID.Sessie: De sessieduur van de gebruiker.Klantnaam: De hostnaam van de gebruiker (als de gebruiker via een externe verbinding verbinding maakt met uw pc).
Tabblad Gebruikers – Contextuele opties
Als u met de rechtermuisknop op een gebruiker klikt, worden de volgende contextuele acties weergegeven:
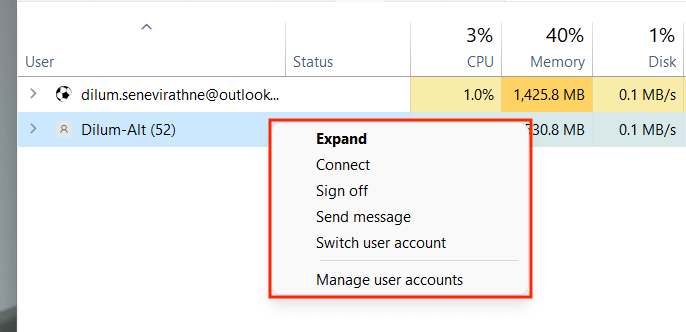 Uitvouwen: Onthul processen gerelateerd aan het gebruikersaccount. Verbinden: schakel over naar het gebruikersaccount door het wachtwoord in te voeren.Afmelden: onder dwang de gebruiker afmelden en kan leiden tot gegevensverlies.Bericht verzenden: Stuur een bericht naar de gebruiker. Voer een titel en bericht in en selecteer OK.Gebruikersaccount wisselen: Schakel over naar het gebruikersaccount.Gebruikersaccount beheren: Opent de Gebruiker Accounts scherm in het Configuratiescherm.
Uitvouwen: Onthul processen gerelateerd aan het gebruikersaccount. Verbinden: schakel over naar het gebruikersaccount door het wachtwoord in te voeren.Afmelden: onder dwang de gebruiker afmelden en kan leiden tot gegevensverlies.Bericht verzenden: Stuur een bericht naar de gebruiker. Voer een titel en bericht in en selecteer OK.Gebruikersaccount wisselen: Schakel over naar het gebruikersaccount.Gebruikersaccount beheren: Opent de Gebruiker Accounts scherm in het Configuratiescherm.
Het tabblad Details
Het tabblad Details biedt een uitgebreide weergave van alle processen op uw computer, inclusief die van andere gebruikersaccounts. Het is vergelijkbaar met het tabblad Processen van Taakbeheer in Windows 7 en eerder.
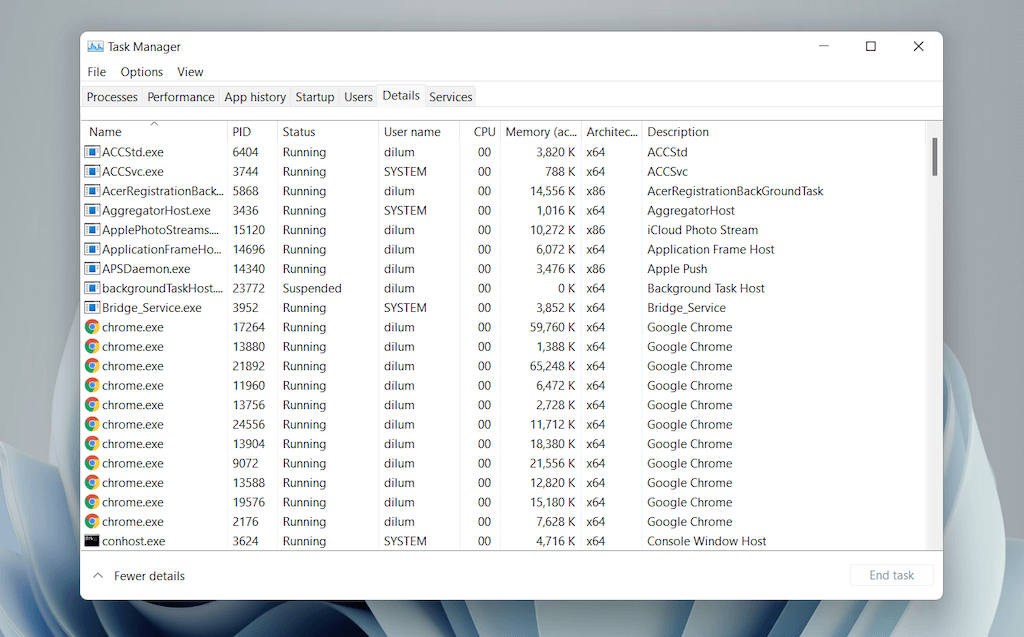
Tabblad Details – Standaardkolommen
Het tabblad Details is onderverdeeld in de volgende kolommen:
Naam: Naam van het proces. PID: uniek nummer toegewezen aan elk proces.Status: status van het proces—Bezig of Opgeschort.Gebruikersnaam : waardoor het proces is gestart—u, een andere gebruiker, het besturingssysteem, enz.CPU: CPU-activiteit gerelateerd aan het proces.Geheugen: de hoeveelheid geheugen gebruikt in kilobytes.Architectuur: Architectuur van het proces – 32 of 64-bit.
U kunt ook een groot aantal extra kolommen activeren door met de rechtermuisknop op een bestaande kolom te klikken en Extra kolommen inschakelen te selecteren. Deze zijn echter zeer technisch en het meest geschikt voor ervaren gebruikers, dus we zullen ze hier niet bespreken.
Tabblad Details – Contextuele opties
Juist-klikken op een proces onthult de volgende opties:
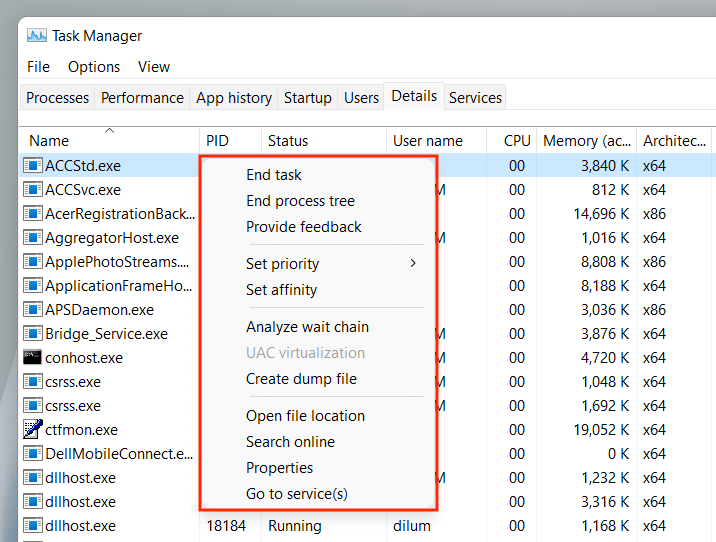 Taak beëindigen: Sluit het proces geforceerd af.Procesboom beëindigen: Beëindig de hele procesboom met betrekking tot het proces. Dit is vergelijkbaar met het beëindigen van een groep processen op het tabblad Processen.Prioriteit instellen: Bepaal de prioriteit die de CPU aan het proces geeft in vergelijking met andere. Opties zijn onder meer Realtime, Hoog, Boven Normaal, Normaal, Onder Normaal en Laag.Affiniteit instellen: Geef de CPU-kern of-kernen op die door het proces worden gebruikt.Analyseer de wachtketen: Identificeer en beëindig andere processen die het proces is gebruiken of wachten om te gebruiken.UAC-virtualisatie: wijzig de UAC-virtualisatiestatus. Indien ingeschakeld, kunnen processen naar een gevirtualiseerde locatie schrijven in plaats van naar gebieden waar ze geen machtigingen hebben. Dat zou de compatibiliteit met oudere apps kunnen verbeteren.Maak een dumpbestand: Maak een geheugendump voor het oplossen van problemen.Open bestandslocatie: Open de locatie van het uitvoerbare bestand.Zoek online: Zoek online voor meer details over het proces of de taak.Eigenschappen: Open het deelvenster Eigenschappen van het uitvoerbare bestand.Ga naar services: markeer gerelateerde services op het tabblad Services.
Taak beëindigen: Sluit het proces geforceerd af.Procesboom beëindigen: Beëindig de hele procesboom met betrekking tot het proces. Dit is vergelijkbaar met het beëindigen van een groep processen op het tabblad Processen.Prioriteit instellen: Bepaal de prioriteit die de CPU aan het proces geeft in vergelijking met andere. Opties zijn onder meer Realtime, Hoog, Boven Normaal, Normaal, Onder Normaal en Laag.Affiniteit instellen: Geef de CPU-kern of-kernen op die door het proces worden gebruikt.Analyseer de wachtketen: Identificeer en beëindig andere processen die het proces is gebruiken of wachten om te gebruiken.UAC-virtualisatie: wijzig de UAC-virtualisatiestatus. Indien ingeschakeld, kunnen processen naar een gevirtualiseerde locatie schrijven in plaats van naar gebieden waar ze geen machtigingen hebben. Dat zou de compatibiliteit met oudere apps kunnen verbeteren.Maak een dumpbestand: Maak een geheugendump voor het oplossen van problemen.Open bestandslocatie: Open de locatie van het uitvoerbare bestand.Zoek online: Zoek online voor meer details over het proces of de taak.Eigenschappen: Open het deelvenster Eigenschappen van het uitvoerbare bestand.Ga naar services: markeer gerelateerde services op het tabblad Services.
Het tabblad Services
Het tabblad Services geeft informatie over alle native services en services van derden op uw pc, zoals die met betrekking tot Windows Update, Bluetooth, de Print Spooler, enz. Hiermee kunt u starten, stoppen , en herstart services.
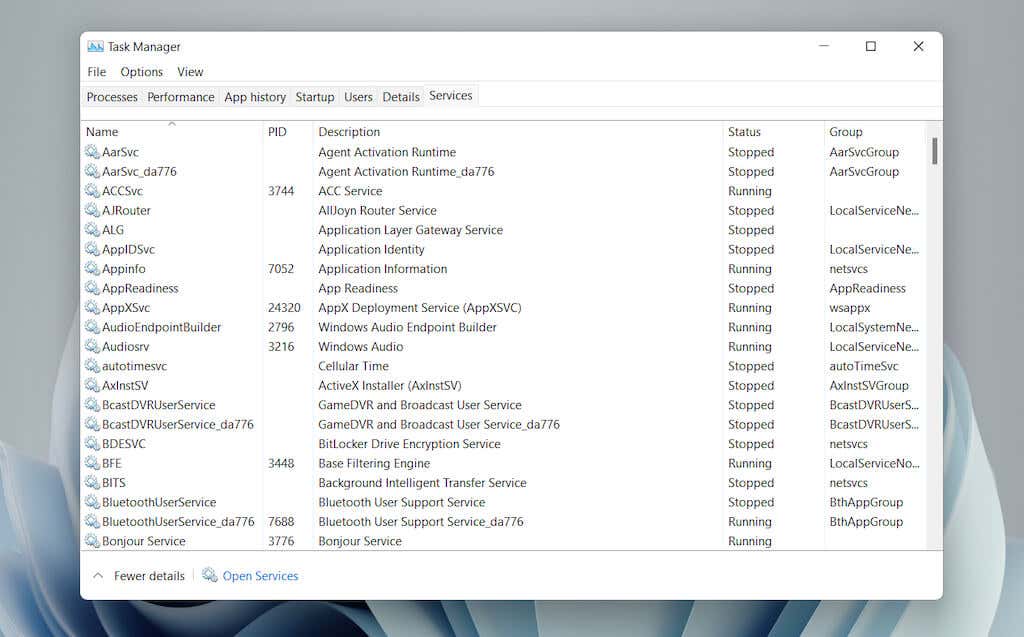
Tabblad Services – Standaardkolommen
Het deelvenster Services bestaat uit de volgende kolommen:
Naam: Naam van de service. PID: proces-ID van de service (handig bij het identificeren van het servicegerelateerde proces).Beschrijving: korte beschrijving van elke service.Status: Status van het proces (Lopend of Gestopt). Sommige processen kunnen worden weergegeven als Bezig met starten als ze vast lijken te zitten.Groep: onthult elke gerelateerde groep waar een service deel van uitmaakt.
Tabblad Services – Contextuele opties
Als u met de rechtermuisknop op een service klikt, worden de volgende contextuele opties weergegeven:
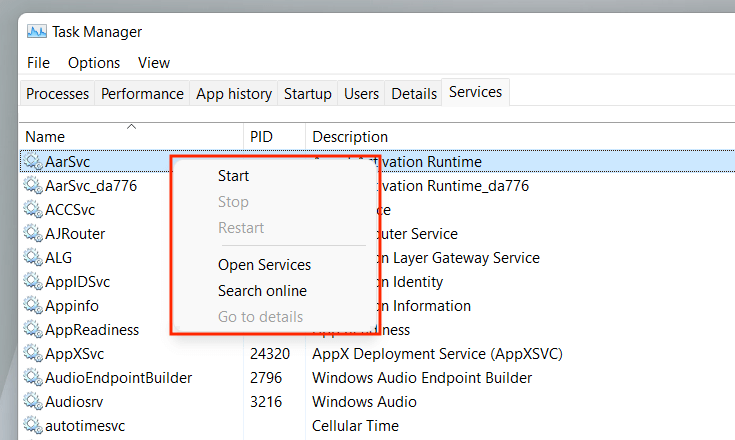
Start: Start de service. Stap: Stop de service.Herstart: Start de service opnieuw.Open Services: Opent de Services-applet (een hulpprogramma dat configuratie-opties voor elke service).Online zoeken: zoek online naar details over de service.Ga naar details: schakelt over naar het tabblad Details en markeert het relevante uitvoerbare bestand (handig voor probleemoplossing ).




