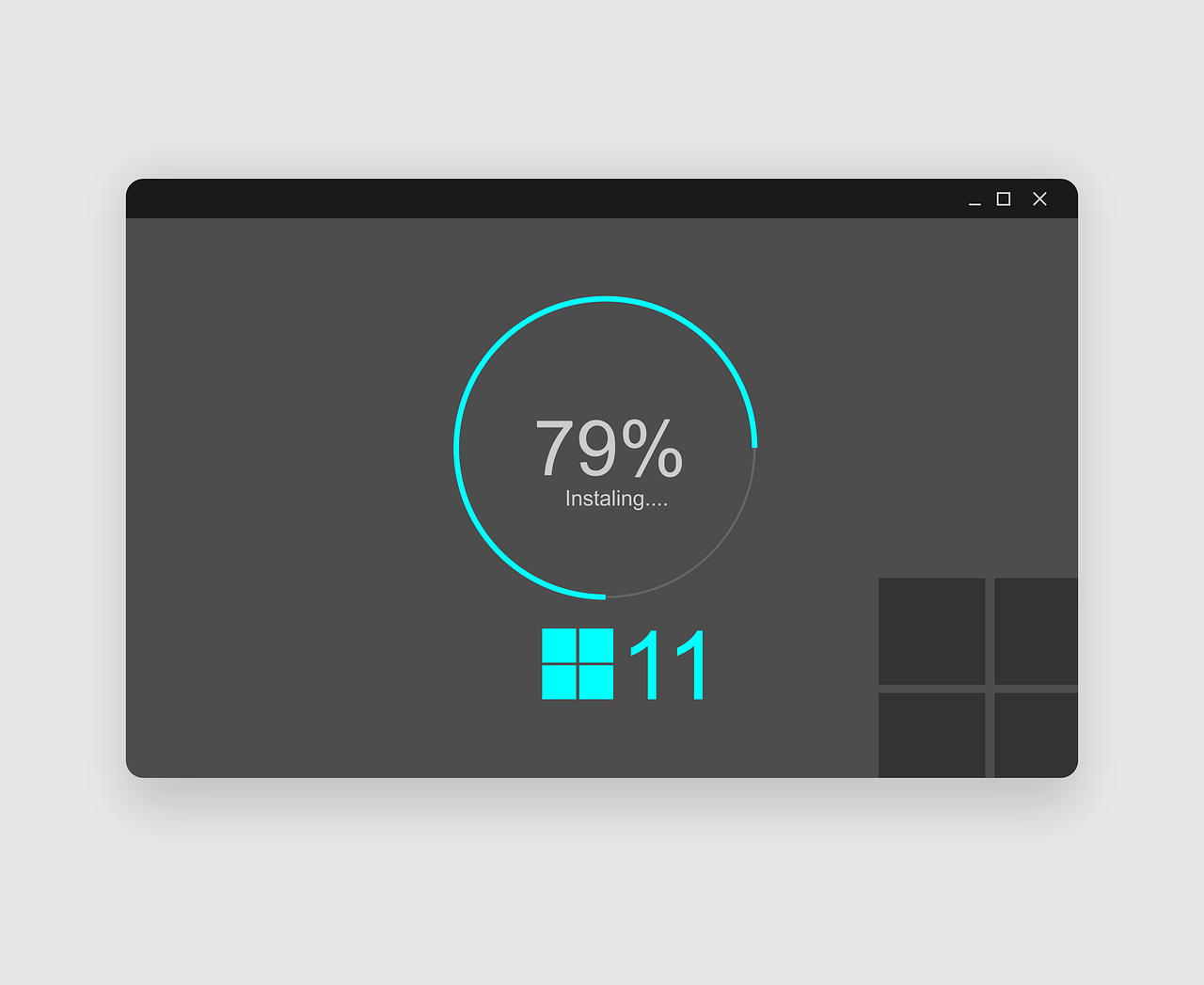Samenvatting: Windows 10 krijgt met de verjaardagsupdate een geïntegreerde bash-shell, beschikbaar rechtstreeks in Windows. De shell staat standaard uitgeschakeld. We leggen je uit hoe je er meteen mee aan de slag gaat.
Sinds kort hebben we de beschikking over de verjaardagsupdate van Windows 10. Eén van de meest opmerkelijke functies van die update is de integratie van Linux in Windows. Standaard staat de geavanceerde functie niet ingeschakeld, maar we vertellen je graag hoe je snel van start gaat.
De functie is weggelegd voor de liefhebbers, en staat aanvankelijk uitgeschakeld. Navigeer naar ‘Instellingen’ > ‘Bijwerken en Beveiliging’ > ‘Voor Ontwikkelaars’, en vink ‘Modus voor Ontwikkelaars’ aan. Ga nu naar het Configuratiescherm (klik rechts op Start) en selecteer ‘Programma’s en onderdelen’. Klik op ‘Windows-onderdelen in-of uitschakelen’ en vink ‘Windows-subsysteem voor Linux (bèta)’ aan.
Na een reboot raak je in de shell door ‘Bash’ te zoeken bij Start. De terminal vraagt je nu of je Ubuntu wil installeren, typ ‘y’ om verder te gaan. Na de download en de installatie moet je een gebruikersnaam aanmaken en een wachtwoord kiezen.
Vervolgens krijg je toegang tot de volledige Bash-shell. Ubunti Linux is nu een subsysteem van Windows geworden. In dat opzicht is de shell het spiegelbeeld van Wine: het subsysteem in Linux dat de executie van Windows-apps toe laat. Natuurlijk is Windows niet plots een Linux-systeem: de Linux-kernel blijft achterwege maar de GNU-bibliotheken die je normaal via de Linux-shell aanspreekt zijn wel beschikbaar.
Shell gebruiken
Wie zijn weg kent in een Linux-terminal, zal zich snel thuisvoelen. Alle basiscommando’s zijn van de partij. Denk aan cd om van map te wisselen, ls om de inhoud van een map weer te geven, mv om een bestand te verplaatsen, cp om er één te kopiëren en nano om een tekstbewerker te openen. Om de omgeving up to date te houden of apps te downloaden, gebruik je het apt-get-commando. Ook hier moet je dergelijke opdrachten uitvoeren met de prefix sudo om rootprivileges te verkrijgen.
Geïstalleerde Linux-programma’s zijn enkel toegankelijk via de Linux-shell. Windows is niet instaat om ze zonder hulp van de shell te draaien via bijvoorbeeld Powershell of DOS. De Ubuntu-shell heeft wel toegang tot alle bestanden op je computer, net zoals Windows toegang heeft tot alle mappen en bestanden aangemaakt vanuit de Linux-omgeving.
Bron: zdnet.be