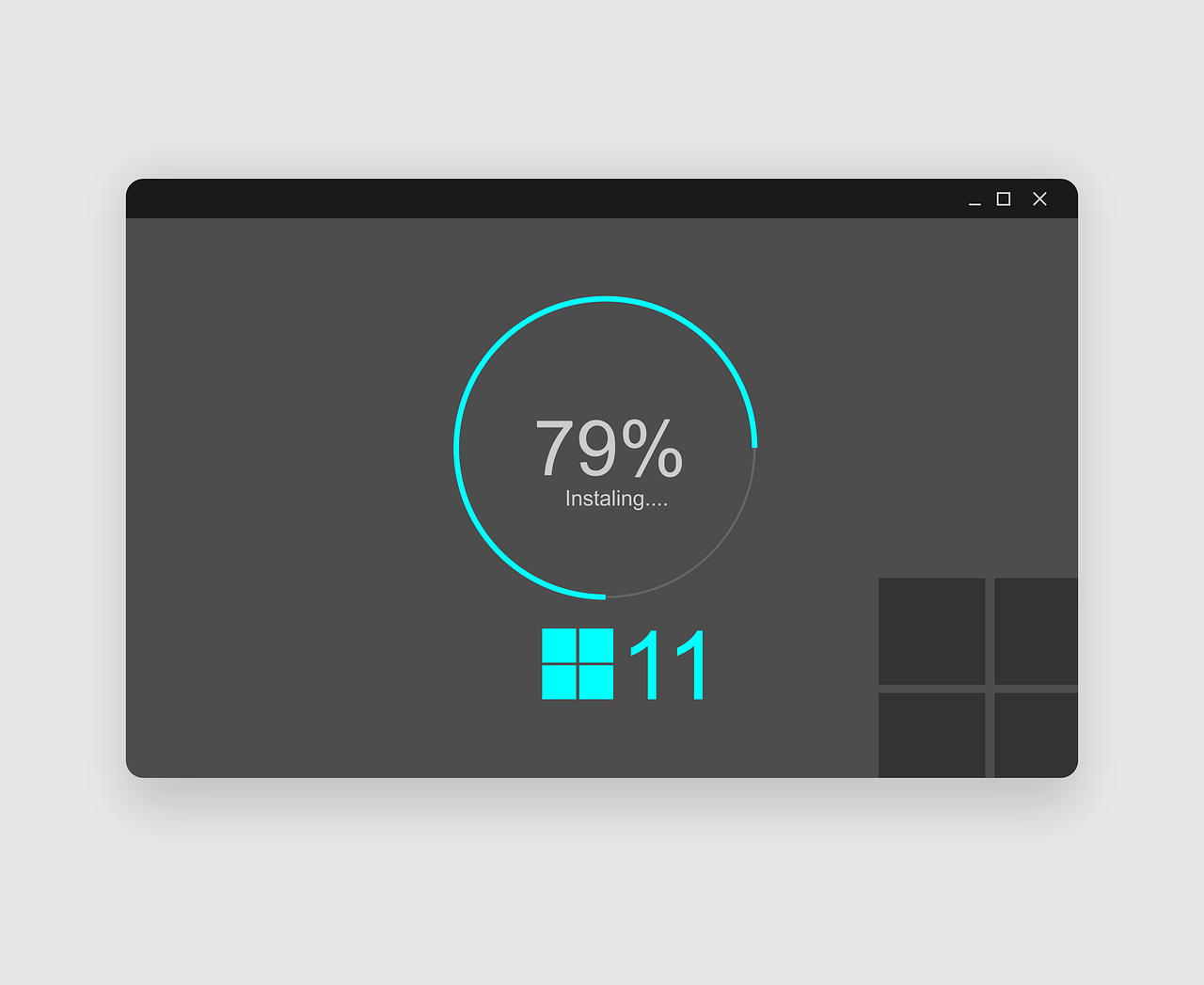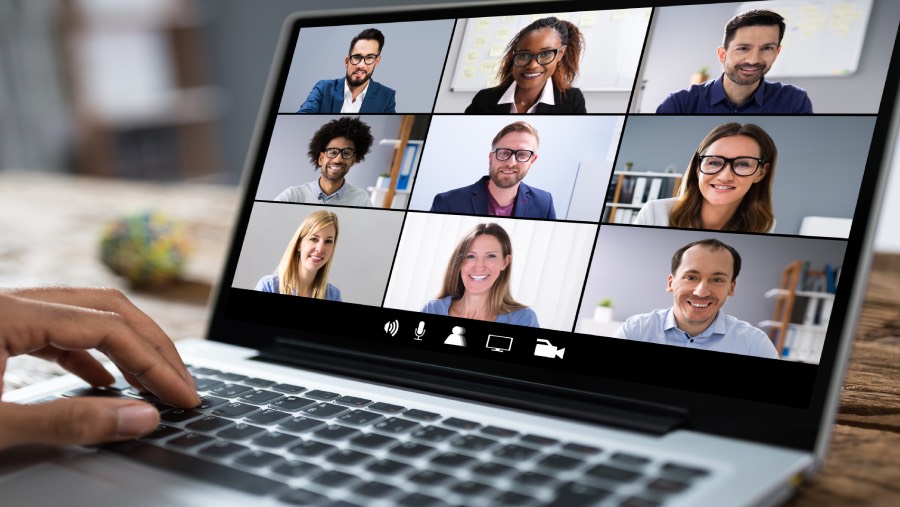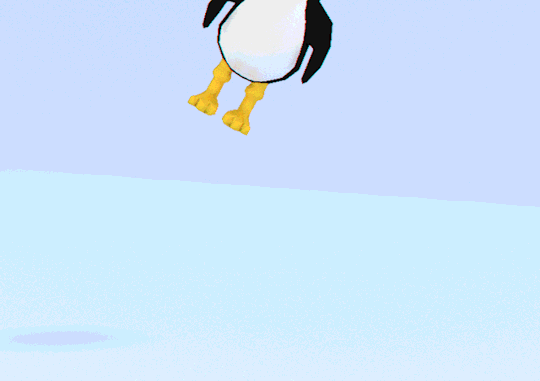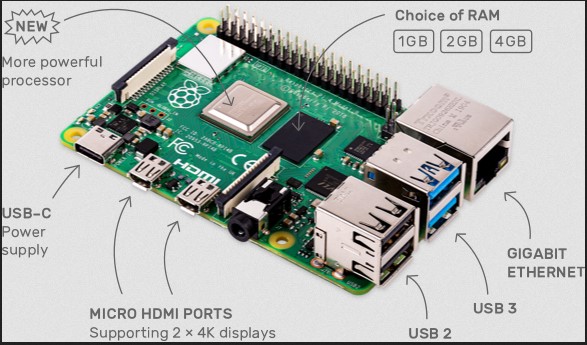
Windows op een Pi4 installeren.
op een Raspberry Pi 4, zoals vorig jaar ook al lukte met Windows 10. Ook Tom's Hardware is er nu in geslaagd en zij hebben een gedetailleerde handleiding gedeeld. Met dank aan een nieuwe arm64-preview is het mogelijk om het besturingssysteem te installeren, waarbij de aanwezigheid van een Trusted Platform Module niet nodig bleek, zoals eerder wel in de vereisten stond. Dit is geen officieel Microsoft-product dus er zijn geen garanties voor veiligheid en stabiliteit van de installatie. Het os zou verassend goed werken, maar mist wel een aantal belangrijke onderdelen. De ingebouwde wifi, Bluetooth en gpio-connectiviteit werken niet, er moet dus Ethernet of een usb-dongle gebruikt worden voor een internetverbinding. Audio via hdmi is ook niet beschikbaar maar via de 3,5mm-jack werkt het wel, met af en toe een "pop"-geluid. Lees meer
5 juli 2021