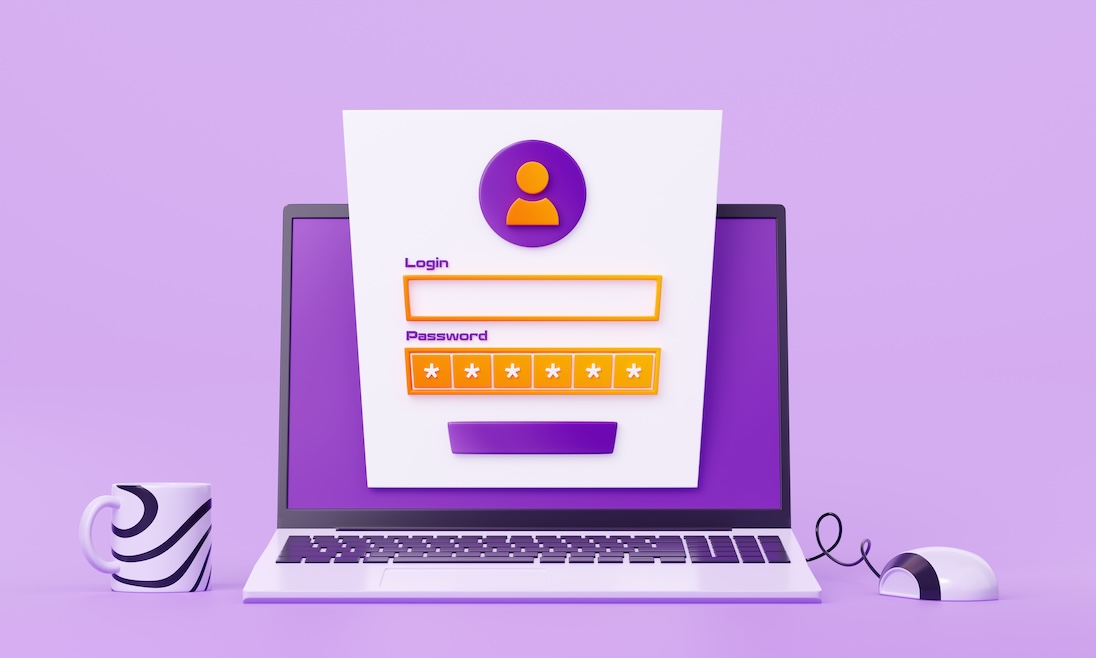
Slimmer en veiliger werken met je Windows-wachtwoord en welke alternatieven voor wachtwoorden zijn er?
Voor miljoenen mensen is inloggen op hun computer nog altijd een kwestie van één ding: een wachtwoord. Maar dat traditionele wachtwoord is anno 2025 niet meer de veiligste of handigste manier. Sterker nog: het vormt vaak de zwakste schakel in je digitale beveiliging.
9 oktober 2025



