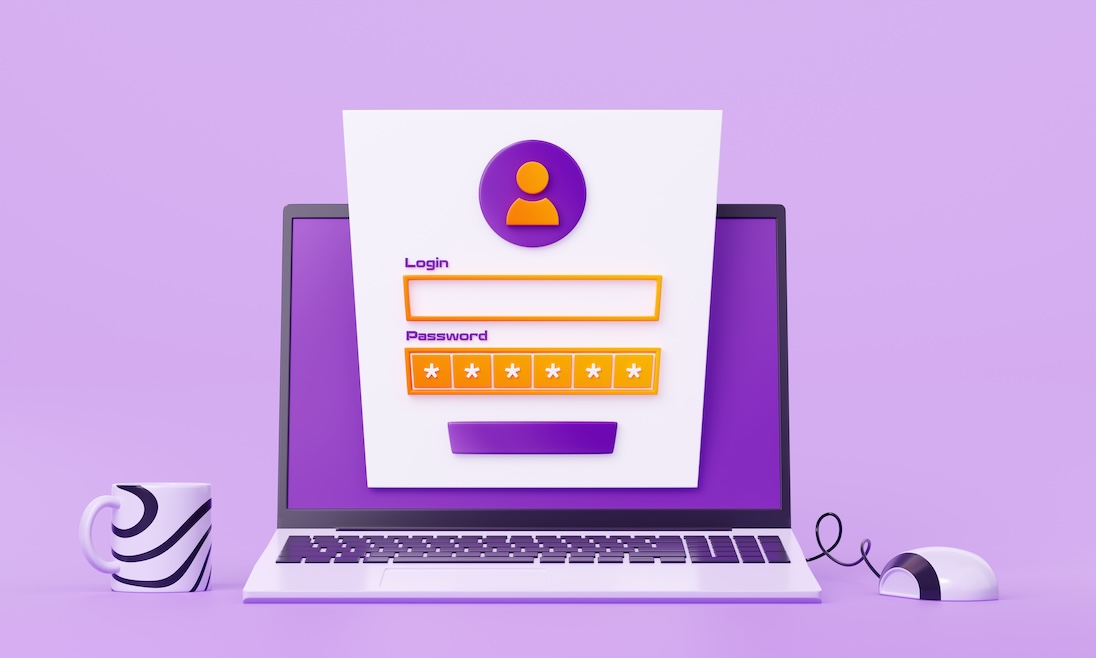Microsoft schakelt automatisch preview-functie uit voor internetbestanden in Windows Verkenner
Microsoft heeft een wijziging doorgevoerd in Windows File Explorer waardoor de preview-functie – waarmee gebruikers snel de inhoud van een bestand kunnen bekijken – voortaan automatisch wordt uitgeschakeld voor bestanden die van internet zijn gedownload. Het bedrijf zegt dat de maatregel onderdeel is van een bredere beveiligingsupdate om het risico op datalekken via zogeheten NTLM-hashes te beperken.
24 oktober 2025